Le tabelle pivot e i grafici pivot sono potenti strumenti in Excel per l'analisi dinamica dei dati. In questo tutorial, esploreremo come utilizzare PivotTable e PivotChart per estrarre insight significativi dai dati presenti nel tuo foglio di lavoro.
INDICE
Acquista Microsoft Office su Amazon
1. Creazione di una PivotTable
Le tabelle pivot, o PivotTable, sono uno strumento potente e flessibile in Excel che consente di analizzare e sintetizzare grandi quantità di dati in modo rapido e intuitivo. Con le PivotTable, puoi organizzare, filtrare e elaborare informazioni complesse per ottenere insight significativi dal tuo foglio di lavoro.
Le PivotTable sono utili in una varietà di contesti, come l'analisi finanziaria, la gestione del progetto, l'analisi delle vendite e molto altro ancora. Che tu stia lavorando con dati finanziari complessi o analizzando le prestazioni del team, le PivotTable sono uno strumento indispensabile per ottenere risultati chiari e dettagliati.
1.1 Selezione dei Dati
- Dati Organizzati: Assicurati che i dati nel tuo foglio di lavoro siano organizzati in colonne con intestazioni chiare.
- Selezione dell'Area Dati: Seleziona l'area dei dati che vuoi analizzare con la PivotTable.
1.2 Creazione della PivotTable
- Barra del Menu: Vai alla barra del menu e seleziona "Inserisci."
- PivotTable: Clicca su "PivotTable" e conferma la selezione dell'area dati.
- Configurazione della PivotTable: Trascina i campi desiderati nella sezione "Righe," "Colonne," e "Valori."
- Aggiunta di Filtri: Utilizza i filtri per concentrarti su specifiche categorie o periodi temporali.
Esempio Pratico
Immaginiamo di avere un foglio di lavoro contenente dati di vendita di un negozio al dettaglio. Utilizzeremo una PivotTable per analizzare questi dati in modo da ottenere informazioni dettagliate sulle vendite.
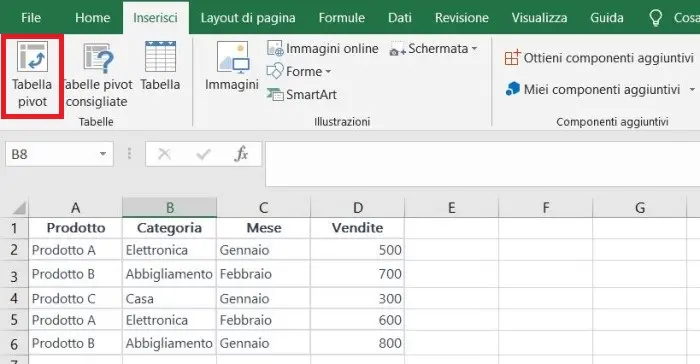
Passo 1: Seleziona i Dati
- Seleziona l'Area dei Dati: Seleziona l'intera area dei dati nel tuo foglio di lavoro.
Passo 2: Inserisci la PivotTable
- Vai alla Barra del Menu: Nella barra del menu, seleziona "Inserisci" e poi "PivotTable".
- Conferma la Selezione: Assicurati che l'intervallo di dati selezionato sia corretto e conferma.
Passo 3: Configura la PivotTable
- Trascina Campi: Trascina il campo "Prodotto" nell'area "Righe" e il campo "Vendite" nell'area "Valori".
- Aggiungi un Raggruppamento per Mese: Trascina il campo "Mese" nell'area "Colonne" e raggruppalo per ottenere una visione mensile delle vendite.
- Filtri Aggiuntivi: Aggiungi filtri, ad esempio la "Categoria", per analizzare specifici aspetti delle vendite.
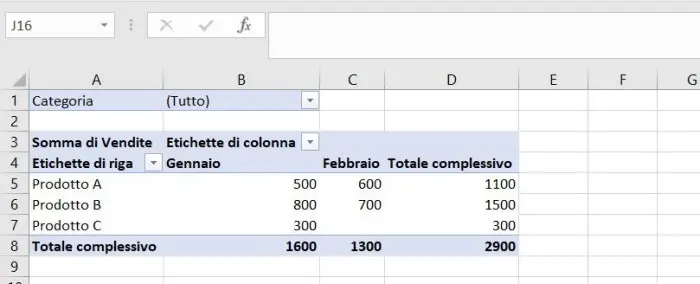
Passo 4: Analizza i Risultati
- Visualizza le Vendite Totali per Prodotto e Mese: Osserva come la PivotTable sintetizzi le vendite totali per ogni prodotto e mese.
- Esplora Dinamicamente: Usa filtri e opzioni di raggruppamento per esplorare dinamicamente i dati e ottenere insight approfonditi.
Acquista Microsoft Office su Amazon
2. Creazione di un PivotChart
Le PivotChart in Excel sono strumenti visivi potenti che consentono di rappresentare dinamicamente dati complessi provenienti da una PivotTable. Con le PivotChart, puoi creare grafici interattivi e intuitivi che offrono una visione dettagliata delle informazioni presenti nei tuoi dati. Esse si integrano perfettamente con le PivotTable, fornendo una visione visiva e interattiva delle analisi svolte.
Le PivotChart sono utili in svariati contesti, da analisi finanziarie a report di vendite, consentendo di comunicare in modo chiaro e conciso i risultati delle analisi.
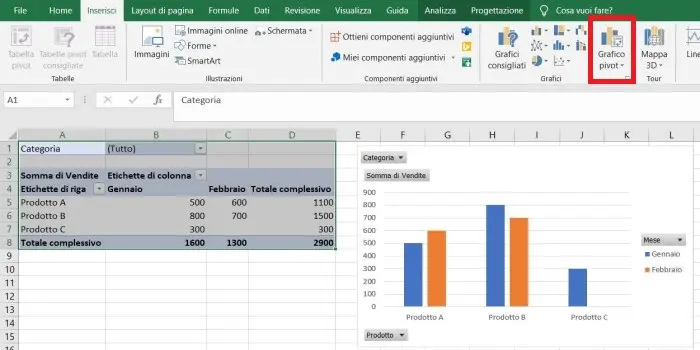
2.1 Selezione dei Dati per il PivotChart
- Selezione dei Dati della PivotTable: Assicurati di avere una PivotTable pronta con i dati che desideri visualizzare nel PivotChart.
2.2 Creazione del PivotChart
- Barra del Menu: Seleziona la tua PivotTable e vai alla barra del menu.
- PivotChart: Clicca su "Inserisci PivotChart."
- Selezione del Tipo di Grafico: Scegli il tipo di grafico che meglio rappresenta i tuoi dati.
- Configurazione del PivotChart: Trascina i campi desiderati per organizzare il grafico.
- Personalizzazione del Grafico: Personalizza il grafico aggiungendo etichette, titoli e formattazioni.
Acquista Microsoft Office su Amazon
3. Analisi Dinamica con Filtri e Slicer
I filtri in Excel consentono di selezionare specifici elementi o categorie di dati, mostrando solo le informazioni desiderate mentre nascondono il resto. Questo offre un controllo preciso sulla visualizzazione dei dati.
Gli slicer sono strumenti grafici che permettono di applicare filtri in modo più visuale e intuitivo. Essi consentono di navigare tra i dati in modo più rapido e facilitano la creazione di dashboard interattive.
3.1 Aggiunta di Slicer
- Selezione del PivotChart: Clicca sul tuo PivotChart per assicurarti che sia selezionato.
- Barra del Menu: Vai alla barra del menu e seleziona "PivotChart Analyze."
- Slicer: Clicca su "Inserisci Slicer" e seleziona i campi che desideri utilizzare come filtri.
3.2 Utilizzo dei Filtri e Slicer
- Selezione di Filtri: Utilizza i filtri nella PivotTable e i Slicer nel PivotChart per analizzare dinamicamente i dati.
- Esplorazione degli Insight: Testa vari filtri per esplorare come le modifiche influenzano la visualizzazione e l'analisi dei dati.
Seguendo questi passaggi, sarai in grado di sfruttare appieno le potenzialità di PivotTable e PivotChart per analizzare dinamicamente i dati nel tuo foglio di lavoro Excel.
Acquista Microsoft Office su Amazon










