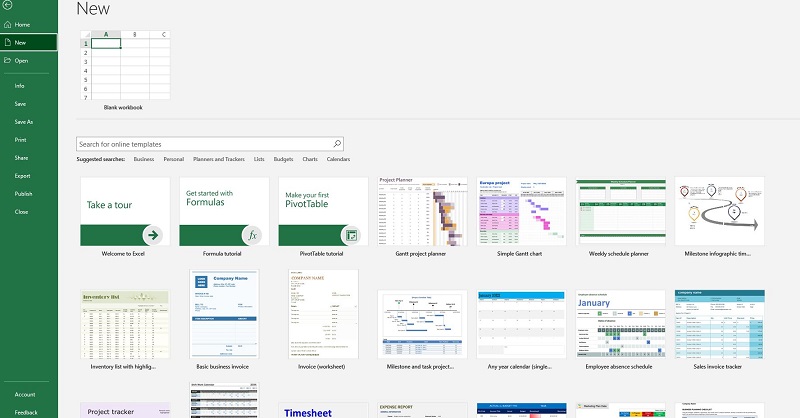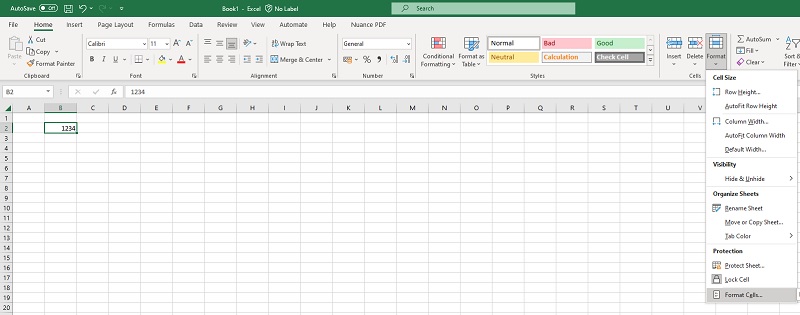Benvenuto a questa guida pratica che ti condurrà attraverso l'arte dell'inserimento e della formattazione dei dati in Microsoft Excel. Imparerai passo dopo passo come inserire informazioni, organizzare il tuo lavoro e rendere i dati chiari e leggibili. Che tu sia un principiante assoluto o desideri approfondire le tue competenze, questa guida sarà la tua compagna ideale.
INDICE
- Inserimento dei Dati in Excel
- Formattazione delle Celle
- Funzionalità Avanzate di Formattazione
- Risoluzione dei Problemi Comuni di Formattazione
- Conclusioni
Capitolo 1: Inserimento dei Dati in Excel
1.1 Creazione di un Nuovo Foglio di Lavoro
Il primo passo è aprire Excel e creare un nuovo foglio di lavoro. Puoi farlo selezionando "Nuovo" e poi "Workbook". Una volta aperto, avrai una griglia di celle pronta per essere popolata con dati.
1.2 Inserimento Manuale dei Dati
Per inserire dati manualmente, fai clic sulla cella desiderata e inizia a digitare. Excel è flessibile e può gestire numeri, testo, date e altro ancora. Premi "Invio" per confermare e spostarti alla cella successiva.
1.3 Riempimento Automatico e Serie
Excel semplifica l'inserimento di dati ripetitivi. Utilizza la funzione di riempimento automatico: inserisci un valore, seleziona la piccola maniglia quadrata nell'angolo inferiore destro della cella e trascina per riempire automaticamente le celle adiacenti con una serie.
1.4 Copia e Incolla
Per risparmiare tempo, puoi copiare e incollare i dati da altre fonti. Seleziona le celle di origine, fai clic con il tasto destro del mouse, scegli "Copia", vai nella cella di destinazione, fai clic con il tasto destro e scegli "Incolla". Puoi anche utilizzare le scorciatoie da tastiera Ctrl+C e Ctrl+V.
1.5 Inserimento di Date e Ore
Quando inserisci date e orari, assicurati di formattarli correttamente. Seleziona le celle contenenti date o ore, vai su "Formato cella" e scegli il formato desiderato.
Acquista Microsoft Office su Amazon
Capitolo 2: Formattazione delle Celle
2.1 Modifica del Tipo di Carattere e Dimensione del Testo
Per migliorare la leggibilità, modifica il tipo di carattere e la dimensione del testo. Seleziona il testo, vai su "Home", e utilizza gli strumenti di formattazione per apportare le modifiche desiderate.
2.2 Grassetto, Corsivo, Sottolineato
Applica grassetto per enfatizzare, corsivo per uno stile particolare e sottolineato per indicare importanza. Questi strumenti si trovano nella barra multifunzione nella sezione "Home".
2.3 Allineamento del Testo
Modifica l'allineamento del testo per una presentazione più chiara. Puoi allineare a sinistra, a destra, al centro o giustificare il testo dalla barra multifunzione.
2.4 Utilizzo di Bordi e Riempimento
Aggiungi bordi per delimitare visivamente le informazioni. Puoi anche riempire le celle con colori o sfondi per creare distinzioni visive. Queste opzioni sono disponibili nella barra multifunzione sotto "Home".
Acquista Microsoft Office su Amazon
Capitolo 3: Funzionalità Avanzate di Formattazione
3.1 Utilizzo di Formati Personalizzati
Excel offre formati predefiniti, ma puoi anche creare formati personalizzati. Seleziona le celle interessate, vai su "Formato cella" e sperimenta con le opzioni di formato personalizzato.
3.2 Condizionali di Formattazione
Le formattazioni condizionali permettono di evidenziare automaticamente i dati in base a determinate condizioni. Seleziona il range, vai su "Home" e scegli "Formattazione condizionale" per applicare regole di formattazione.
3.3 Utilizzo delle Tabelle in Excel
Converti il tuo intervallo di dati in una tabella per semplificare la gestione e l'analisi. Seleziona i dati, vai su "Inserisci" e scegli "Tabella". Excel applicherà automaticamente formattazioni e filtri alla tua tabella.
Acquista Microsoft Office su Amazon
Capitolo 4: Risoluzione dei Problemi Comuni di Formattazione
4.1 Gestione di Testo Lunghi in una Cella
Se hai testo lungo da visualizzare, espandi la cella selezionata in modo che tutto sia visibile. Seleziona la cella, vai su "Home" e usa l'opzione di allargamento della cella o la funzione di “testo a capo”.
4.2 Gestione di Date e Ore
Per gestire date e ore in modo efficiente, assicurati di formattarle correttamente. Seleziona le celle, vai su "Formato cella" e scegli il formato di data o ora desiderato.
4.3 Rimozione di Formattazioni Indesiderate
Se desideri rimuovere la formattazione da una cella, seleziona la cella, vai su "Home" e fai clic su "Cancella formattazione".
Conclusioni
Hai ora acquisito competenze fondamentali e avanzate per inserire e formattare dati in Excel. Continua a praticare, esplora funzionalità avanzate e ricorda che l'apprendimento è un percorso continuo. Buon lavoro!
Acquista Microsoft Office su Amazon