Benvenuto a questo tutorial approfondito sull'utilizzo delle formule di base in Microsoft Excel. Le formule costituiscono il cuore pulsante di Excel, permettendoti di eseguire calcoli complessi, analizzare dati e automatizzare processi. In questa guida, esploreremo passo dopo passo le formule di base più utilizzate, adatte sia ai principianti che a coloro che desiderano consolidare le proprie competenze.
INDICE
- Introduzione alle Formule in Excel
- Operatori di Base in Excel
- Riferimenti di Celle
- Funzioni di Base
- Errori Comuni e Risoluzione
- Esempi Pratici e Applicazioni
- Conclusione
Capitolo 1: Introduzione alle Formule in Excel
Le formule costituiscono il cuore dinamico di Excel, trasformando il foglio di lavoro in un potente strumento di calcolo e analisi dati. In questo capitolo introduttivo, esploreremo cosa sono le formule, la loro struttura di base e come possono essere utilizzate per eseguire calcoli matematici e logici. Che tu sia un principiante assoluto o desideri consolidare le tue conoscenze, questo capitolo ti darà una solida base per padroneggiare le formule e sfruttare al massimo il potenziale di Excel. Preparati a entrare nel mondo delle formule e a scoprire come trasformano un foglio di lavoro ordinario in uno strumento dinamico e potente.Inizio modulo
1.1 Cosa sono le Formule?
Le formule in Excel sono espressioni matematiche o logiche che eseguono calcoli su dati nelle celle del foglio di lavoro. Possono essere utilizzate per eseguire operazioni aritmetiche, statistiche, logiche e altro ancora. Le formule iniziano con il simbolo "=".
1.2 Struttura di una Formula
Una formula in Excel è composta da operatori, riferimenti di cella e funzioni. Ad esempio, la formula semplice =A1+B1 somma il contenuto delle celle A1 e B1.
Acquista Microsoft Office su Amazon
Capitolo 2: Operatori di Base
Gli operatori sono gli strumenti essenziali per eseguire calcoli nelle formule, permettendoti di svolgere operazioni aritmetiche, confronti e logiche. In questo capitolo, approfondiremo come utilizzare operatori di addizione, sottrazione, moltiplicazione, divisione e confronto per eseguire calcoli precisi e formulare condizioni nelle tue formule.
2.1 Operatori Aritmetici
Excel supporta gli operatori aritmetici standard come l'addizione (+), la sottrazione (-), la moltiplicazione (*) e la divisione (/).
2.2 Operatori di Confronto
Gli operatori di confronto come uguale a (=), maggiore di (>), minore di (<), maggiore o uguale a (>=) e minore o uguale a (<=) sono essenziali per le condizioni nelle formule.
2.3 Operatori Logici
Gli operatori logici come E (AND), O (OR) e NON (NOT) sono utilizzati per valutare condizioni multiple e complesse nelle formule.
Esempio: Supponiamo di avere una colonna "Voti" (colonna B) e una colonna "Partecipazione" (colonna C) con i seguenti dati.
Vogliamo identificare gli studenti che hanno ottenuto un voto superiore a 90 e che hanno partecipato. In una colonna adiacente, inseriamo la seguente formula:
=SE(E(B2>90; C2="Sì"); "Superiore a 90 e Partecipato"; "Non Rispetta le Condizioni")
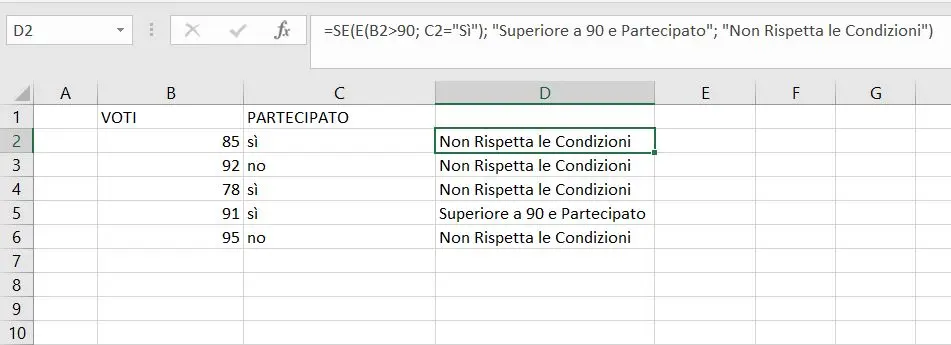
Ora abbiamo una colonna che indica se ciascuno studente ha ottenuto un voto superiore a 90 e ha partecipato, combinando operatori logici in una formula SE.
Acquista Microsoft Office su Amazon
Capitolo 3: Riferimenti di Celle
I riferimenti di celle sono fondamentali per creare formule dinamiche che si adattano alle modifiche nel foglio di lavoro. In questo capitolo, approfondiremo i concetti di riferimenti relativi, assoluti e misti, imparando a utilizzare queste tecniche per garantire flessibilità e precisione nelle tue formule.
3.1 Riferimenti Relativi
I riferimenti relativi in una formula si adattano automaticamente quando la formula viene copiata in altre celle.
Supponiamo di avere dati nelle colonne B e C e di voler sommare i valori di ogni riga. Inseriamo la formula nella colonna D: “=B2+C2”.
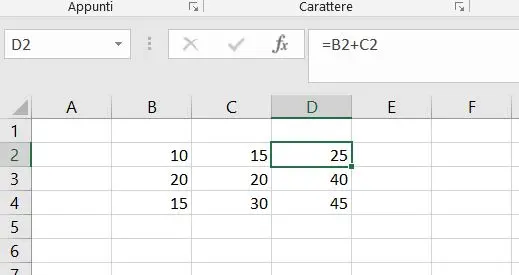
Copiando la formula in D2 in basso, i riferimenti relativi si adatteranno automaticamente, eseguendo la somma corretta per ogni riga.
La stessa cosa vale per le moltiplicazioni, sottrazioni, divisioni o formule più complesse
3.2 Riferimenti Assoluti
I riferimenti assoluti in Excel sono utilizzati quando si desidera mantenere costante un riferimento di cella, indipendentemente dalla posizione in cui viene copiata la formula.
Supponiamo di avere dati in diverse colonne e di voler sommare i valori solo dalla colonna A alla colonna C, indipendentemente dalla posizione in cui copiamo la formula.
Utilizziamo riferimenti assoluti:
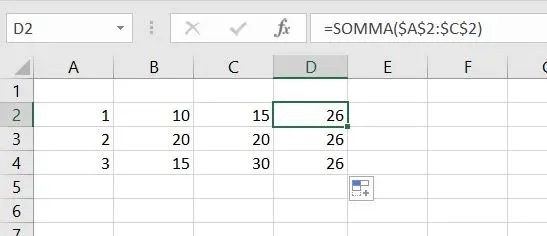
Copiando questa formula in altre celle, il riferimento assoluto garantirà che venga sempre sommata la stessa gamma di celle.
3.3 Riferimenti Misti
I riferimenti misti combinano riferimenti relativi e assoluti in una formula. Questo consente di fissare solo una parte del riferimento, rendendo le formule flessibili in determinate direzioni.
Supponiamo di voler sommare i valori da una cella specifica (B1) a una cella variabile in ogni riga. Utilizziamo un riferimento misto:
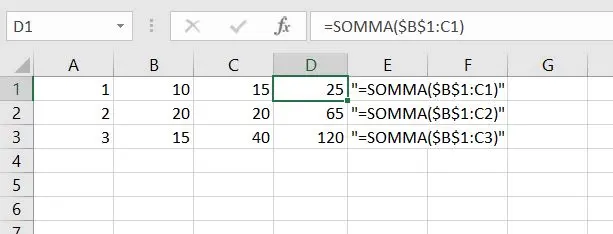
Copiando questa formula in D2 e D3, i riferimenti relativi rispetto alla colonna (B e C) si adatteranno, ma il riferimento assoluto a $B$1 rimarrà costante, assicurando che la somma includa sempre il valore in B1.
Acquista Microsoft Office su Amazon
Capitolo 4: Funzioni di Base
Il Capitolo 4 della nostra guida è dedicato alle "Funzioni di Base" in Microsoft Excel. Le funzioni rappresentano uno strumento potente per eseguire calcoli complessi e analizzare dati in modo efficiente. In questo capitolo, esploreremo alcune delle funzioni fondamentali di Excel che sono ampiamente utilizzate in numerosi contesti. Impareremo come applicare correttamente le funzioni di somma, media, conteggio e condizionali per ottenere risultati accurati e automatizzare le operazioni ripetitive.
4.1 SOMMA
La funzione SOMMA in Excel è fondamentale per calcolare la somma di un intervallo di celle. Vediamo un esempio pratico in cui utilizziamo la funzione SOMMA per sommare un intervallo di numeri.
Supponiamo di avere una colonna di dati (colonna A) contenente i risultati di vendita giornalieri e di voler sommare tutti i valori della colonna.
In una cella vuota, inseriamo la formula SOMMA:
=SOMMA(A1:A7)
Questa formula sommerà tutti i valori nell'intervallo da A1 a A7
Questa è solo una situazione di base, ma la funzione SOMMA può essere utilizzata su intervalli più grandi e complessi, rendendola uno strumento essenziale per l'analisi di dati numerici in Excel.
4.2 MEDIA
La funzione MEDIA in Excel è essenziale per calcolare la media di un insieme di valori. Vediamo un esempio pratico in cui utilizziamo la funzione MEDIA per calcolare la media di un intervallo di numeri.
Supponiamo di avere una colonna di dati (colonna B) contenente le temperature giornaliere in gradi Celsius per una settimana e vogliamo calcolare la media di queste temperature utilizzando la funzione MEDIA.
La formula è:
=MEDIA(B1:B7)
Questa formula calcolerà la media dei valori nell'intervallo da B1 a B7.
La funzione MEDIA è estremamente utile per ottenere una rappresentazione media di un insieme di dati, rendendo più agevole l'analisi delle tendenze e delle variazioni nei tuoi fogli di lavoro Excel.
4.3 CONTA
La funzione CONTA in Excel è utilizzata per contare il numero di celle contenenti dati numerici in un intervallo specificato. Vediamo un esempio pratico in cui utilizziamo la funzione CONTA per contare il numero di studenti che hanno superato un esame.
Supponiamo di avere una colonna di dati (colonna C) contenente i punteggi ottenuti dagli studenti e vogliamo contare il numero di studenti che hanno ottenuto un punteggio pari o superiore a 80 utilizzando la funzione CONTA.
In una cella vuota, inseriamo la formula CONTA:
=CONTA.SE(C1:C7; ">=80")
Questa formula conterà il numero di studenti il cui punteggio è maggiore o uguale a 80 nell'intervallo da C1 a C7.
4.4 Funzione SE
La funzione SE è una funzione logica che restituisce un valore se una condizione è vera e un altro valore se è falsa. Vedremo come utilizzarla per introdurre logica nelle formule.
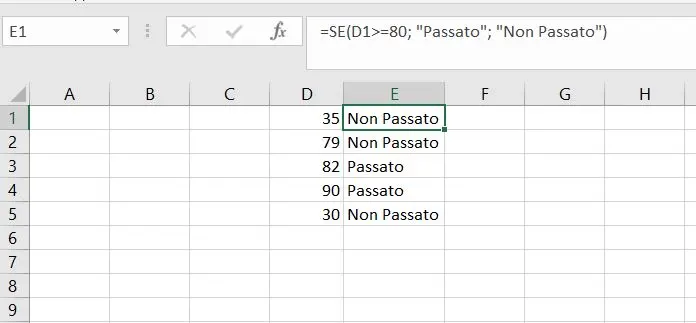
Vediamo un esempio pratico in cui utilizziamo la funzione SE per assegnare una valutazione di "Passato" o "Non Passato" in base al punteggio di uno studente.
Supponiamo di avere una colonna di dati (colonna D) contenente i punteggi ottenuti dagli studenti e vogliamo valutare se uno studente ha superato o non superato l'esame utilizzando la funzione SE.
In una cella vuota, inseriamo la formula SE:
=SE(D1>=80; "Passato"; "Non Passato")
Questa formula valuterà se il punteggio nella cella D1 è maggiore o uguale a 80. Se la condizione è vera, restituirà "Passato"; altrimenti, restituirà "Non Passato".
Acquista Microsoft Office su Amazon
Capitolo 5: Errori Comuni e Risoluzione
Benvenuto al Capitolo 5 della nostra guida, dedicato a "Errori Comuni e Risoluzione" in Microsoft Excel. Anche gli utenti più esperti possono incorrere in errori durante la creazione e l'analisi di fogli di lavoro complessi. In questo capitolo, esploreremo i tipi più comuni di errori che possono verificarsi in Excel, fornendo una comprensione approfondita delle cause e delle soluzioni. Impareremo a riconoscere gli errori più frequenti come #DIV/0!, #VALORE! e #N/D, fornendo strategie e suggerimenti per risolverli in modo rapido ed efficiente.
5.1 Errore #DIV/0!
L'errore #DIV/0! si verifica quando si tenta di dividere per zero. Questo è un errore comune in Excel, ma può essere gestito con alcune precauzioni.
Supponiamo di avere una colonna (colonna E) con dati numerici e vogliamo calcolare il rapporto tra il valore in E2 e il valore in E3. Tuttavia, se il valore in E3 è zero, otterremo l'errore #DIV/0!.
Per evitare tale errore potremmo utilizzare la seguente formula:
=SE.ERRORE(E2/E3, "Divisore Zero")
Questa formula eseguirà la divisione e restituirà il risultato se non si verifica un errore. In caso di errore, restituirà il messaggio "Divisore Zero"
5.2 Errore #N/D
L'errore #N/D in Excel indica un valore non disponibile o mancante, spesso causato da una formula che cerca di recuperare dati da un'area che non contiene informazioni valide. Vediamo come risolvere l'errore #N/D.
Supponiamo di avere una formula che cerca un valore specifico in una colonna (colonna F).
Vogliamo cercare il valore 30 in questa colonna e ottenere un risultato significativo anche se il valore non è presente.
Utilizziamo la funzione SE.ERRORE per gestire l'errore. In una cella vuota, inseriamo la formula:
=SE.ERRORE(CERCA.VERT(30; F1:F3; 1; FALSO);"Valore Non Trovato")
Questa formula cerca il valore 30 nella colonna F. Se il valore è presente, restituirà la posizione del valore; altrimenti, restituirà il messaggio "Valore Non Trovato".
5.3 Errore #VALORE!
L'errore #VALORE! in Excel si verifica quando una formula incontra un tipo di dato imprevisto o non valido.
Per eliminare tale errore controllare i valori inseriti nei campi richiamati nella formula.
Acquista Microsoft Office su Amazon
Capitolo 6: Esempi Pratici e Applicazioni
In questo capitolo, esploreremo situazioni reali in cui Excel può essere utilizzato in modo efficace per risolvere problemi e migliorare processi. Attraverso una serie di esempi pratici, forniremo casi d'uso concreti per dimostrare come sfruttare al meglio le funzionalità di Excel.
6.1 Calcolo del Budget Mensile
In questo esempio pratico, affronteremo la creazione di una formula per calcolare il budget mensile utilizzando operatori aritmetici e la funzione di somma in Excel. Supponiamo di avere un foglio di lavoro con le seguenti colonne: "Entrate Mensili" (colonna A) e "Uscite Mensili" (colonna B).
Vogliamo calcolare il budget mensile sottraendo le uscite dalle entrate. In una cella vuota, inseriamo la formula:
=SOMMA(A2:A4) - SOMMA(B2:B4)
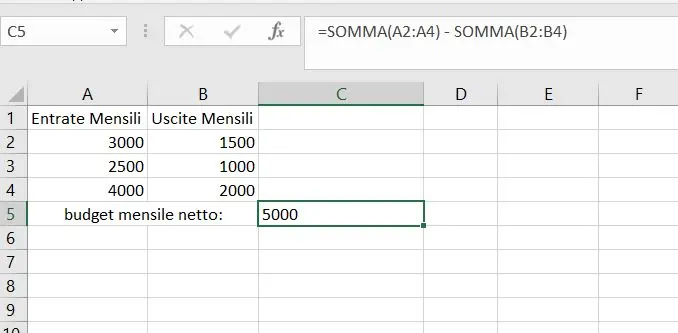
Questa formula somma tutte le entrate mensili (colonna A) e sottrae la somma di tutte le uscite mensili (colonna B). Il risultato sarà il budget mensile netto.
Questa è una semplice applicazione di operatori aritmetici e della funzione di somma per calcolare il budget mensile. È possibile adattare questa formula in base alle esigenze specifiche del tuo foglio di lavoro e ottenere rapidamente informazioni cruciali per la gestione finanziaria.
6.2 Valutazione delle Prestazioni
In questo esempio, affronteremo la valutazione delle prestazioni rispetto agli obiettivi prefissati utilizzando la funzione SE in Excel. Supponiamo di avere un foglio di lavoro con le seguenti colonne: "Obiettivi Mensili" (colonna A) e "Prestazioni Mensili" (colonna B).
Vogliamo valutare se le prestazioni mensili hanno raggiunto o superato gli obiettivi prefissati. In una cella vuota, inseriamo la formula:
=SE(B2 >= A2; "Obiettivo Raggiunto" ; "Obiettivo Non Raggiunto")
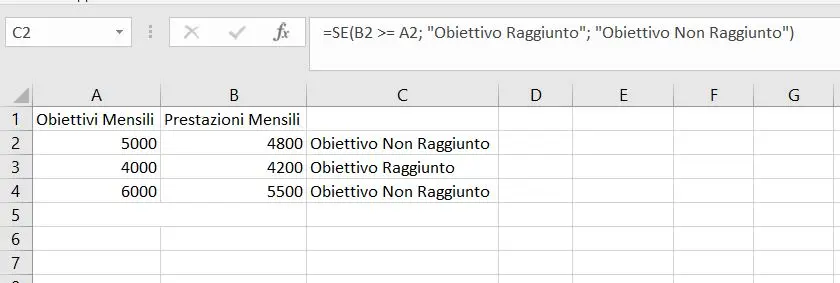
Questa formula utilizza la funzione SE per valutare se le prestazioni mensili (colonna B) sono maggiori o uguali agli obiettivi mensili prefissati (colonna A). Se la condizione è vera, restituirà "Obiettivo Raggiunto"; altrimenti, restituirà "Obiettivo Non Raggiunto".
Conclusione
Congratulazioni! Hai completato con successo il nostro tutorial sulle formule di base in Excel. Con queste competenze, sarai in grado di svolgere calcoli avanzati e analizzare dati in modo più efficiente. Continua a esplorare e praticare per diventare un esperto nelle formule di Excel. Buon lavoro!
Acquista Microsoft Office su Amazon










