La gestione delle tabelle in Excel è cruciale per organizzare, analizzare e presentare i dati in modo efficace. Questo tutorial completo coprirà tutti gli aspetti della gestione delle tabelle, dai concetti di base all'utilizzo avanzato delle funzionalità di Excel.
INDICE
- Introduzione alle Tabelle in Excel
- Ordinamento e Filtraggio delle Tabelle
- Aggiunta e Rimozione di Dati nelle Tabelle
- Calcolo e Formule nelle Tabelle
- Grafici e Rappresentazione Visiva dei Dati
- Analisi dei Dati Avanzata con PivotTable
- Protezione e Sicurezza delle Tabelle
- Collegamenti e Importazione di Dati Esterni
- Conclusioni
1. Introduzione alle Tabelle in Excel
Le tabelle in Microsoft Excel sono uno strumento fondamentale per organizzare, analizzare e presentare i dati in modo strutturato ed efficiente. Questo capitolo introduttivo fornirà una panoramica completa su come creare, formattare e sfruttare le tabelle in Excel.
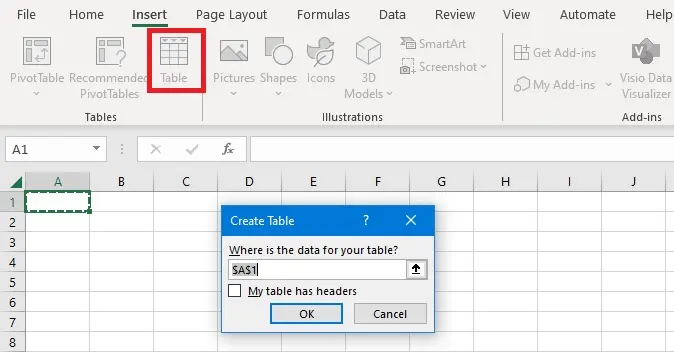
1.1 Cos'è una Tabella in Excel?
In Excel, una tabella è una struttura organizzata di dati all'interno di un foglio di lavoro. Le tabelle offrono numerosi vantaggi, tra cui la facilità di ordinamento, filtraggio e creazione di formule automatiche. Sono particolarmente utili per gestire insiemi di dati complessi in modo ordinato.
1.2 Come Creare una Tabella
Per creare una tabella su excel procedi con i seguenti passaggi:
- Seleziona i Dati: Clicca e trascina per selezionare l'insieme di dati che vuoi includere nella tabella.
- Vai su "Inserisci": Nella barra dei menu, seleziona l'opzione "Inserisci".
- Seleziona "Tabella": Clicca su "Tabella". Verrà visualizzata una finestra di dialogo.
- Conferma la Selezione: Assicurati che l'intervallo di dati selezionato sia corretto nella finestra di dialogo e spunta l'opzione "La mia tabella ha intestazioni" se la tua tabella ha una riga di intestazione.
- Conferma: Clicca su "OK" per confermare e creare la tabella.
1.3 Struttura di una Tabella
Una volta creata, la tabella avrà una struttura ben definita:
Intestazioni di Colonna: La prima riga della tabella conterrà le intestazioni di colonna che descrivono il contenuto di ciascuna colonna.
Righe di Dati: Le righe successive conterranno i dati organizzati nelle colonne corrispondenti.
Colonne: Ciascuna colonna rappresenta un campo specifico dei dati.
1.4 Vantaggi delle Tabelle in Excel
Le tabelle offrono numerosi vantaggi:
Facilità di Ordinamento: Puoi ordinare i dati in base a una colonna specifica con un solo clic.
Filtraggio Intelligente: Filtra i dati in base a criteri specifici con facilità.
Formule Automatiche: Le formule si estendono automaticamente alle nuove righe dei dati.
Stile Consistente: Le tabelle applicano uno stile coerente a tutti i dati, facilitando la lettura e l'interpretazione.
Riferimenti Nomi Colonna: Puoi fare riferimento alle colonne utilizzando i loro nomi, semplificando la creazione di formule complesse.
1.5 Formattazione della Tabella
Stili di Tabella: Seleziona la tabella e scegli uno degli stili predefiniti disponibili nella scheda "Strumenti Tabella - Design".
Colori delle Intestazioni: Personalizza i colori delle intestazioni utilizzando le opzioni di formattazione.
Bordo della Tabella: Aggiungi o rimuovi i bordi della tabella secondo le tue preferenze.
1.6 Espansione e Riduzione della Tabella
Aggiunta di Nuove Righe: Per aggiungere nuove righe alla tabella, vai all'ultima cella della tabella e premi "Tab". Una nuova riga vuota verrà aggiunta.
Aggiunta di Nuove Colonne: Per aggiungere nuove colonne, vai alla colonna successiva alla tua tabella e inizia a inserire dati. La tabella si espanderà automaticamente.
Riduzione della Tabella: Se desideri ridurre il numero di righe o colonne, seleziona le righe o colonne che vuoi eliminare, clicca con il pulsante destro e seleziona "Elimina".
Acquista Microsoft Office su Amazon
2. Ordinamento e Filtraggio delle Tabelle
Il capitolo 2 esplorerà le tecniche di ordinamento e filtraggio delle tabelle in Microsoft Excel. Imparerai come organizzare e visualizzare i dati in modo efficace, rendendo la tua analisi più efficiente e mirata.
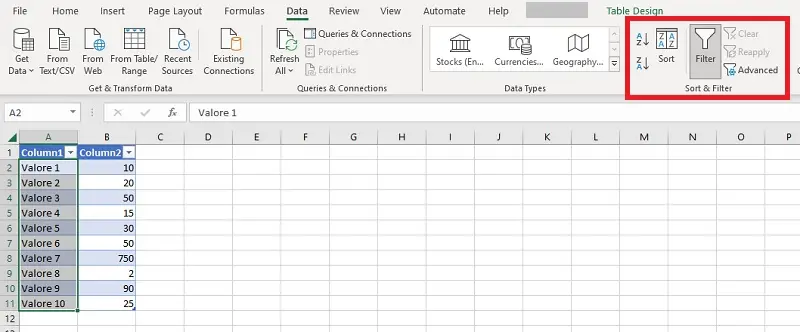
2.1 Ordinamento delle Tabelle
2.1.1 Ordinamento Semplice
- Selezione Dati: Clicca sulla colonna per selezionare l'intera colonna di dati.
- Vai su "Dati": Nella barra dei menu, vai su "Dati".
- Ordina Ascendente/Descendente: Clicca su "Ordina A-Z" per ordinare in ordine ascendente o "Ordina Z-A" per ordinare in ordine discendente.
2.1.2 Ordinamento Avanzato
- Selezione Dati: Clicca sulla colonna per selezionare l'intera colonna di dati.
- Vai su "Dati": Nella barra dei menu, vai su "Dati".
- Ordinamento Avanzato: Seleziona "Ordina" e scegli "Ordinamento Avanzato" per configurazioni più complesse, come l'ordinamento per più colonne.
2.2 Filtraggio delle Tabelle
2.2.1 Filtraggio di Base
- Attivazione del Filtraggio: Seleziona la tua tabella e clicca su "Filtro" nella barra dei menu. Appariranno delle frecce accanto alle intestazioni delle colonne.
- Seleziona Criteri di Filtraggio: Fai clic sulla freccia accanto all'intestazione della colonna e seleziona i criteri di filtraggio desiderati.
- Visualizzazione dei Dati Filtrati: La tabella mostrerà solo i dati che soddisfano i criteri di filtraggio.
2.2.2 Filtraggio Avanzato
- Vai su "Dati": Nella barra dei menu, vai su "Dati".
- Filtro Avanzato: Seleziona "Filtro" e poi "Filtro Avanzato" per applicare filtri complessi basati su criteri specifici.
2.3 Utilizzo di Tabelle Collegate
- Collegamento a Dati Esterni: Seleziona la tua tabella e vai su "Dati". Seleziona "Collega a Origine Dati Esterna" per collegarti a fonti di dati esterne.
- Aggiornamento Dati Collegati: Le tabelle collegate possono essere aggiornate automaticamente per riflettere i cambiamenti nella fonte dati esterna.
2.4 Slicer per Filtraggio Interattivo
- Creazione di Slicer: Seleziona la tua tabella e vai su "Inserisci". Seleziona "Slicer" e scegli le colonne per cui desideri slicer.
- Interazione con Slicer: Utilizza i pulsanti slicer per filtrare i dati in modo interattivo.
3. Aggiunta e Rimozione di Dati nelle Tabelle
Benvenuti al terzo capitolo della nostra guida completa su Excel! In questo capitolo, esploreremo le dinamiche dell'aggiunta e della rimozione di dati nelle tabelle di Excel. Imparerete a gestire in modo efficiente l'espansione della vostra tabella con l'inserimento di nuove righe e colonne, così come la riduzione quando è necessario eliminare dati. La capacità di manipolare agilmente i dati è essenziale per mantenere la vostra tabella organizzata e pronta per l'analisi.
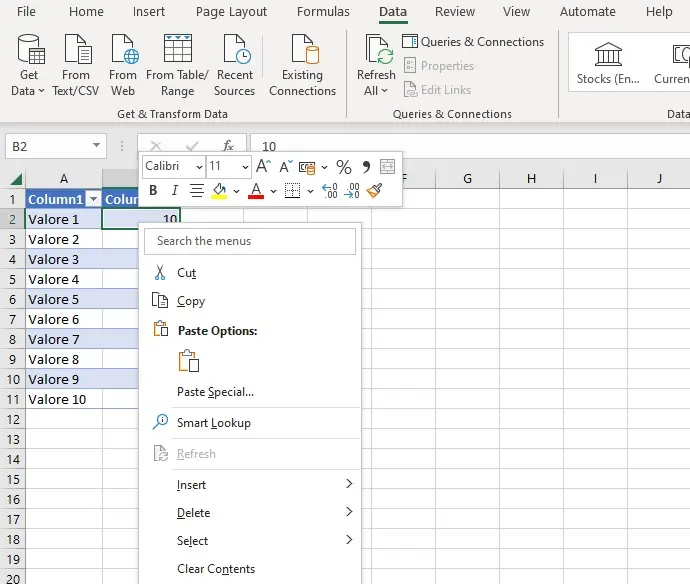
3.1 Inserimento di Nuove Righe e Colonne
3.1.1 Aggiunta di Nuove Righe
Per aggiungere nuove righe nella tua tabella, segui questi passaggi:
- Posizionamento del Cursore: Vai all'ultima cella della tua tabella.
- Premi "Tab": Premi il tasto "Tab" sulla tastiera. Verrà automaticamente aggiunta una nuova riga vuota alla fine della tabella.
3.1.2 Aggiunta di Nuove Colonne
Se desideri aggiungere nuove colonne alla tua tabella, procedi come segue:
- Posizionamento del Cursore: Vai alla colonna successiva alla tua tabella.
- Inserimento di Dati: Inizia a inserire i dati nella colonna. La tabella si espanderà automaticamente per includere i nuovi dati.
3.2 Eliminazione di Dati
Per rimuovere dati dalla tua tabella senza compromettere la struttura, segui queste istruzioni:
- Selezione Dati: Seleziona le righe o colonne che desideri eliminare.
- Clicca con il Pulsante Destro: Fai clic con il pulsante destro sulla selezione.
- Scegli "Elimina": Seleziona l'opzione "Elimina" dal menu contestuale. Puoi optare per l'eliminazione delle sole celle o di intere righe/colonne.
3.3 Espansione e Riduzione della Tabella
3.3.1 Riduzione della Tabella
Se desideri ridurre il numero di righe o colonne nella tua tabella, procedi come segue:
- Selezione Dati: Seleziona le righe o colonne che desideri eliminare.
- Clicca con il Pulsante Destro: Fai clic con il pulsante destro sulla selezione.
- Scegli "Elimina": Seleziona l'opzione "Elimina" dal menu contestuale. Le righe o colonne selezionate saranno eliminate.
3.3.2 Espansione della Tabella
Per espandere la tabella e aggiungere nuove righe o colonne:
- Posizionamento del Cursore: Vai all'ultima cella della tua tabella.
- Inserimento di Dati: Inizia a inserire dati nella colonna o riga successiva. La tabella si espanderà automaticamente per includere i nuovi dati.
Acquista Microsoft Office su Amazon
4. Calcolo e Formule nelle Tabelle
Le formule in Excel sono il cuore pulsante delle tabelle, consentendo di eseguire calcoli complessi e analizzare i dati in modo dinamico. In questo capitolo, esploreremo l'arte del calcolo e delle formule nelle tabelle di Excel.
4.1 Sintassi delle Formule
Le formule in Excel seguono una precisa sintassi. Una formula di base è composta da un segno uguale seguito da operatori matematici, numeri e/o riferimenti di celle. Ad esempio, la formula per sommare due celle sarebbe:
=A1 + B1
Dove A1 e B1 sono riferimenti alle celle specifiche.
Excel supporta una gamma di operatori matematici standard, tra cui:
+ (Addizione)
- (Sottrazione)
* (Moltiplicazione)
/ (Divisione)
% (Percentuale)
^ (Esponenziale)
4.2 Utilizzo di Funzioni nelle Formule
Le funzioni in Excel offrono una vasta gamma di possibilità di calcolo. Alcune funzioni comuni includono:
4.2.1 SOMMA
La funzione SOMMA aggiunge un intervallo di celle. Ad esempio:
=SOMMA(A1:A10)
4.2.2 MEDIA
La funzione MEDIA calcola la media di un intervallo di celle. Esempio:
=MEDIA(B1:B20)
4.2.3 MIN e MAX
Le funzioni MIN e MAX restituiscono il valore minimo e massimo in un intervallo di celle, rispettivamente.
=MIN(C1:C15)
=MAX(C1:C15)
4.3 Riferimenti di Celle e Copia delle Formule
4.3.1 Riferimenti Relativi
I riferimenti relativi si adattano quando copi la formula in nuove celle. Ad esempio:
=B1 * 2
Se copi questa formula in C2, diventerà automaticamente:
=C1 * 2
4.3.2 Riferimenti Assoluti
I riferimenti assoluti mantengono costante il riferimento di cella anche quando copi la formula. Ad esempio:
=$A$1 * 3
Copia questa formula in qualsiasi altra cella e il riferimento rimarrà sempre A1.
4.3.3 Riferimenti Misti
I riferimenti misti fissano solo una parte del riferimento. Ad esempio:
=$A1 * 4
Se copi questa formula da B1 a B2, diventerà:
=$A2 * 4
5. Grafici e Rappresentazione Visiva dei Dati
La rappresentazione visiva dei dati attraverso grafici è essenziale per comprendere rapidamente le tendenze e le relazioni nei dati. In questo capitolo, esploreremo come creare e personalizzare grafici in Excel.
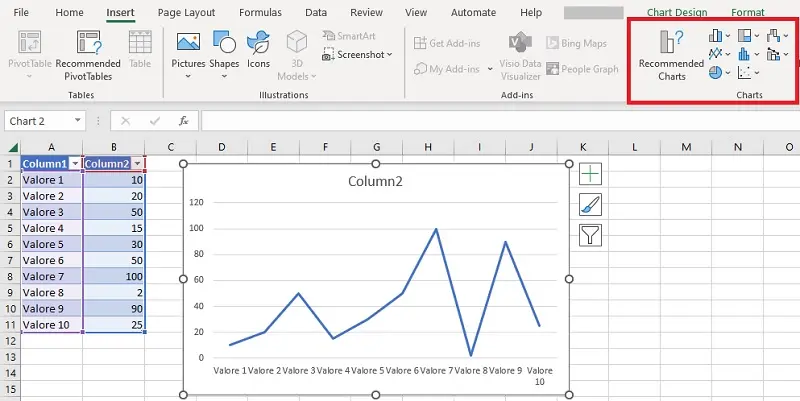
5.1 Selezione dei Dati
Prima di creare un grafico, è importante selezionare i dati appropriati. Segui questi passaggi:
Seleziona i Dati: Clicca e trascina per selezionare il range di dati che vuoi includere nel grafico.
5.1.2 Tipi di Grafici
Excel offre una varietà di tipi di grafici, tra cui:
Grafico a Barre: Ideale per confrontare dati tra diverse categorie.
Grafico a Linee: Utile per mostrare tendenze temporali.
Grafico a Torta: Rappresenta la distribuzione percentuale di categorie.
5.2 Creazione di Grafici
5.2.1 Creazione di un Grafico a Barre
- Seleziona i Dati: Scegli il range di dati per le tue barre.
- Vai su "Inserisci": Nella barra dei menu, seleziona "Inserisci" e scegli il tipo di grafico a barre desiderato.
5.2.2 Creazione di un Grafico a Linee
- Seleziona i Dati: Scegli il range di dati temporali o numerici.
- Vai su "Inserisci": Seleziona "Inserisci" e scegli il tipo di grafico a linee.
5.2.3 Creazione di un Grafico a Torta
- Seleziona i Dati: Scegli il range di dati percentuali o categorici.
- Vai su "Inserisci": Seleziona "Inserisci" e scegli il tipo di grafico a torta.
5.3 Personalizzazione dei Grafici
5.3.1 Modifica degli Assi
Puoi personalizzare gli assi per rendere il tuo grafico più comprensibile:
- Fai clic sugli Assi: Clicca sugli assi del tuo grafico.
- Modifica delle Opzioni: Vai su "Strumenti Grafico" e modifica le opzioni dell'asse.
5.3.2 Aggiunta di Etichette e Titoli
- Fai clic sugli Elementi del Grafico: Clicca su parti del grafico (barre, linee) per evidenziarle.
- Inserisci Testo: Aggiungi etichette o titoli per chiarire il significato del grafico.
5.4 Tipi di Grafici Avanzati
Excel offre anche grafici più avanzati, come il grafico a dispersione, il grafico a dispersione con linee di tendenza, e molti altri. Sperimenta con questi grafici per adattarli alle tue esigenze specifiche.
Acquista Microsoft Office su Amazon
6. Analisi dei Dati Avanzata con PivotTable
6.1 Introduzione alle PivotTable
Le PivotTable in Excel sono uno strumento potente per analizzare grandi quantità di dati in modo rapido e efficace. In questo capitolo, esploreremo l'utilizzo delle PivotTable per ottenere insights approfonditi dai dati.
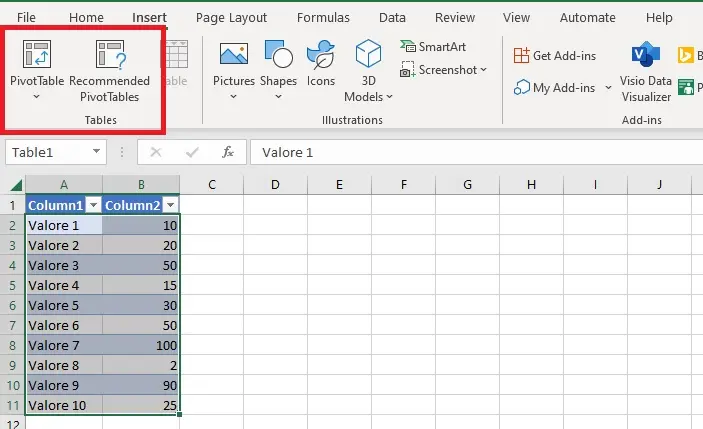
6.1.1 Creazione di una PivotTable
- Seleziona i Dati: Scegli il range di dati che vuoi analizzare.
- Vai su "Inserisci": Nella barra dei menu, seleziona "Inserisci" e scegli "Tabella Pivot".
6.1.2 Organizzazione dei Dati
Le PivotTable ti consentono di organizzare e sintetizzare i dati in modi diversi:
- Righe: Definisce le categorie lungo le righe.
- Colonne: Crea suddivisioni aggiuntive delle categorie lungo le colonne.
- Valori: Specifica quale dati analizzare (somma, media, conteggio, ecc.).
6.2 Filtri e Raggruppamenti
6.2.1 Filtri
- Filtro Rapido: Utilizza i filtri rapido per visualizzare solo dati specifici.
- Filtro per Etichette di Riga/Colonna: Filtra specifiche etichette di riga o colonna.
6.2.2 Raggruppamenti
- Raggruppamento di Date: Raggruppa date per periodo (giornaliero, mensile, annuale).
- Raggruppamento Manuale: Raggruppa dati manualmente per categorie personalizzate.
6.3 Campi Calcolati e Analisi Avanzata
6.3.1 Creazione di Campi Calcolati
- Aggiunta di un Nuovo Campo Calcolato: Crea formule personalizzate per analisi più avanzate.
- Utilizzo di Funzioni in Campi Calcolati: Applica funzioni per eseguire calcoli complessi.
6.3.2 Analisi dei Dati
Utilizza strumenti avanzati di analisi dei dati come:
- Sommario Rapido: Ottieni sommari rapidi di dati numerici.
- Grafici PivotChart: Crea grafici basati sulla tua PivotTable per una rappresentazione visiva.
6.4 Aggiornamento e Personalizzazione Continua
6.4.1 Aggiornamento Automatico dei Dati
Le PivotTable possono essere aggiornate automaticamente con nuovi dati:
- Modifica del Range dei Dati: Modifica il range per includere nuovi dati.
- Ricaricamento della PivotTable: La PivotTable si aggiornerà automaticamente.
6.4.2 Personalizzazione Continua
- Modifica di Layout e Formattazione: Personalizza l'aspetto della tua PivotTable.
- Raffinamento delle Analisi: Sperimenta con nuovi campi e formule per ottenere insights più approfonditi.
Capitolo 7: Protezione e Sicurezza delle Tabelle
La sicurezza dei dati è fondamentale, specialmente quando si tratta di informazioni sensibili contenute nelle tabelle di Excel. In questo capitolo, esploreremo le diverse opzioni di protezione e sicurezza delle tabelle.
7.1 Protezione del Foglio di Lavoro
- Vai su "Revisione": Nella barra dei menu, seleziona "Revisione" e scegli "Proteggi Foglio di Lavoro".
- Imposta una Password: Crea una password per proteggere il foglio di lavoro. Assicurati di scegliere una password robusta.
7.2 Protezione delle Celle e delle Colonne
7.2.1 Blocco e Sblocco di Celle
- Seleziona le Celle: Clicca e trascina per selezionare le celle che desideri proteggere o sbloccare.
- Vai su "Revisione": Nella barra dei menu, scegli "Proteggi Foglio" e abilita l'opzione "Blocca Celle".
7.2.2 Protezione delle Colonne
- Seleziona le Colonne: Clicca sull'intestazione della colonna per selezionarla.
- Vai su "Revisione": Scegli "Proteggi Foglio" e abilita l'opzione "Blocca Colonne".
7.3 Gestione delle Autorizzazioni
7.3.1 Impostazione di Autorizzazioni Specifiche
- Vai su "Revisione": Nella barra dei menu, seleziona "Revisione" e scegli "Proteggi Foglio di Lavoro".
- Configura le Autorizzazioni: Definisci chi può modificare, visualizzare o condividere il foglio di lavoro.
7.3.2 Protezione Avanzata con Microsoft 365
Se utilizzi Microsoft 365, puoi impostare autorizzazioni avanzate basate sugli account Microsoft.
7.4 Rimozione della Protezione
7.4.1 Rimozione della Protezione del Foglio di Lavoro
Nella barra dei menu, seleziona "Revisione" e inserisci la password per sbloccare il foglio di lavoro.
7.4.2 Sblocco di Celle e Colonne
Seleziona "Proteggi Foglio" e inserisci la password se richiesta. Successivamente, disabilita l'opzione "Blocca Celle" o "Blocca Colonne".
Acquista Microsoft Office su Amazon
Capitolo 8: Collegamenti e Importazione di Dati Esterni
Excel offre potenti strumenti per collegare e importare dati da fonti esterne. In questo capitolo, esploreremo come utilizzare collegamenti e importazioni per arricchire le tue tabelle con dati provenienti da diverse fonti.
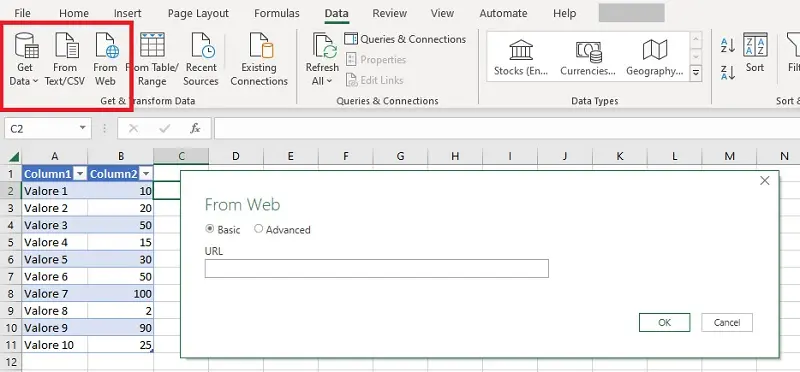
8.1 Collegamenti a Dati Esterni
- Vai su "Dati": Nella barra dei menu, seleziona "Dati" e scegli "Collega Dati Esterni".
- Seleziona la Fonte: Scegli la fonte esterna dei dati, come un'altra cartella di lavoro Excel o un database.
8.2 Importazione di Dati Esterni
8.2.1 Importazione da File di Testo o CSV
- Vai su "Dati": Seleziona "Dati" e scegli "Da Testo" o "Da CSV".
- Seleziona il File: Individua e seleziona il file di testo o CSV che desideri importare.
- Configura l'Importazione: Specifica il tipo di delimitatore e la struttura del file durante il processo di importazione.
8.2.2 Importazione da Database
- Vai su "Dati": Scegli "Dati Esterni" e seleziona "Da Altre Fonti".
- Seleziona la Fonte del Database: Specifica il tipo di database (SQL Server, Access, Oracle, ecc.) e fornisce le informazioni di connessione.
- Configura la Query SQL: Se necessario, puoi scrivere una query SQL per estrarre dati specifici.
8.3 Collegamenti Dinamici
8.3.1 Creazione di Collegamenti Dinamici
- Vai su "Dati": Seleziona "Dati" e scegli "Collega Dati Esterni".
- Seleziona la Fonte con Collegamento: Durante il processo di collegamento, assicurati di abilitare l'opzione "Collegamento dinamico".
- Aggiornamento dei Collegamenti: Dopo aver collegato i dati, puoi aggiornarli manualmente o impostare un aggiornamento automatico periodico.
8.4 Trasformazione e Pulizia dei Dati Importati
Utilizzo dell'Editor Query
- Vai su "Dati": Seleziona "Dati" e scegli "Ottieni Dati" e quindi "Da Altre Fonti".
- Usa l'Editor Query: L'Editor Query ti consente di trasformare e pulire i dati prima di importarli.
- Operazioni di Trasformazione: Applica filtri, rimuovi duplicati, modifica tipi di dati e altre operazioni per preparare i dati per l'uso.
Conclusioni
Questo tutorial completo sulla gestione delle tabelle in Excel ti fornirà le competenze necessarie per sfruttare appieno le potenzialità di Excel nella gestione e nell'analisi dei dati. Dalla creazione di tabelle organizzate alla protezione dei dati e all'analisi avanzata, sarai in grado di utilizzare Excel come uno strumento potente per il tuo lavoro quotidiano.
Acquista Microsoft Office su Amazon










