La protezione dei dati e del foglio di lavoro in Excel è fondamentale per garantire la sicurezza delle informazioni sensibili. In questo tutorial, imparerai come proteggere il tuo foglio di lavoro, bloccare celle specifiche e configurare autorizzazioni per garantire un accesso controllato.
INDICE
- Protezione del Foglio di Lavoro su Excel
- Blocco di Celle Specifiche su Excel
- Configurare Autorizzazioni Specifiche
- Conclusione
1. Protezione del Foglio di Lavoro su Excel

Di seguito i passi da seguire per attivare la protezione del foglio di lavoro su Excel:
- Vai su "Revisione": Apri il tuo foglio di lavoro in Excel e naviga alla scheda "Revisione" nella barra dei menu in alto.
- Seleziona "Proteggi Foglio": All'interno della scheda "Revisione", troverai l'opzione "Proteggi Foglio". Clicca su di essa.
- Inserisci una Password: Verrà visualizzata una finestra di dialogo. Inserisci una password robusta nel campo "Password".
- Configura Opzioni di Protezione (Opzionale): Se lo desideri, puoi configurare ulteriori opzioni di protezione. Ad esempio, puoi impedire la modifica delle celle bloccate o la creazione di nuovi fogli.
- Conferma la Password: Seleziona se vuoi confermare la password per assicurarti di non dimenticarla.
- Clicca su "OK": Una volta inserita la password e configurate le opzioni, fai clic su "OK" per proteggere il foglio di lavoro.
- Salva il Foglio di Lavoro: Ricorda di salvare il foglio di lavoro per applicare la protezione.
Acquista Microsoft Office su Amazon
2. Blocco di Celle Specifiche su Excel
In questo capitolo, imparerai come bloccare specifiche celle nel tuo foglio di lavoro Excel. Questa è una misura aggiuntiva di sicurezza per garantire che solo le celle desiderate siano modificabili.
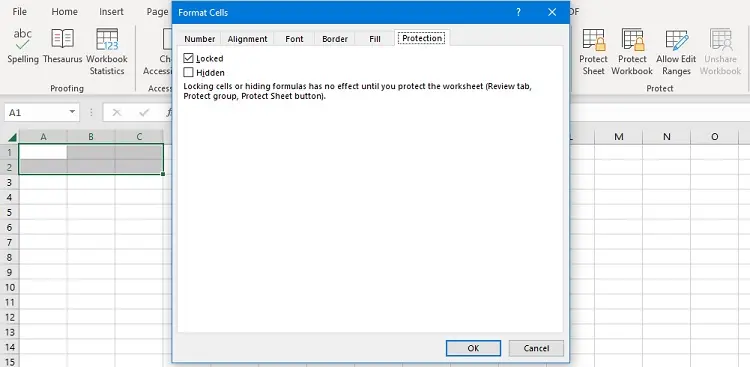
Blocca Celle Sensibili
- Apri il Foglio di Lavoro: Avvia Excel e apri il foglio di lavoro a cui desideri applicare la protezione.
- Seleziona le Celle da Bloccare: Clicca e trascina per selezionare le celle che vuoi bloccare. Puoi selezionarne una o più.
- Vai su "Formato delle Celle": Nella barra dei menu, clicca su "Home" e poi su "Formato delle Celle", oppure puoi cliccare con il tasto destro del mouse su una delle celle selezionate e dalla finestra che ti appare clicare su “Formato Celle”.
- Seleziona "Protezione": All'interno della finestra "Formato delle Celle", vai sulla scheda "Protezione" e assicurati che l'opzione "Blocca" sia attivata.
- Proteggi il Foglio di Lavoro (Se non l'hai già fatto): Se non hai già protetto il foglio di lavoro con una password, segui il "Passo 1" del tutorial per farlo.
- Salva il Foglio di Lavoro: Assicurati di salvare il foglio di lavoro dopo aver applicato la protezione alle celle bloccate.
Suggerimenti Avanzati
- Configurazione delle Opzioni di Protezione: Durante la protezione del foglio di lavoro nel "Capitolo 1", puoi configurare opzioni aggiuntive per definire cosa è consentito fare agli utenti.
- Bloccare Intere Colonne o Righe: Puoi bloccare intere colonne o righe seguendo gli stessi passaggi, selezionando l'intera colonna o riga anziché singole celle.
- Password Diversa per Celle Bloccate: Se vuoi fornire accesso limitato a determinate persone, puoi utilizzare password diverse per le celle bloccate.
Acquista Microsoft Office su Amazon
3. Configurare Autorizzazioni Specifiche
Nel terzo capitolo di questo tutorial, imparerai come configurare autorizzazioni specifiche per limitare chi può modificare il tuo foglio di lavoro Excel. Questa funzionalità ti consente di controllare l'accesso e garantire che solo gli utenti autorizzati possano apportare modifiche.
Impostare Autorizzazioni Specifiche
- Apri il Foglio di Lavoro Protetto: Assicurati di avere aperto il foglio di lavoro a cui hai applicato la protezione nel "Passo 1".
- Vai su "Revisione": Nella barra dei menu, seleziona la scheda "Revisione".
- Seleziona "Proteggi Foglio di Lavoro": All'interno della scheda "Revisione", clicca su "Proteggi Foglio di Lavoro".
- Configura Autorizzazioni: Nella finestra di protezione del foglio di lavoro, troverai opzioni per impostare le autorizzazioni specifiche.
- Modifica Range: Specifica i range di celle che gli utenti possono modificare.
- Inserisci Password (Opzionale): Puoi impostare una password per limitare l'accesso alle opzioni di protezione.
- Clicca su "OK": Una volta configurate le autorizzazioni, fai clic su "OK" per applicarle.
- Salva il Foglio di Lavoro: Assicurati di salvare il foglio di lavoro dopo aver impostato le autorizzazioni.
Suggerimenti Avanzati
- Range di Modifica Precisi: Definisci con precisione i range di celle che possono essere modificati per garantire un controllo accurato.
- Protezione con Password: L'uso di una password aggiuntiva può essere utile per garantire che solo coloro che conoscono la password possano apportare modifiche.
- Rimozione delle Autorizzazioni: Se necessario, puoi sempre ritornare a questa finestra per modificare o rimuovere le autorizzazioni.
Conclusione
La protezione dei dati e del foglio di lavoro in Excel è un passo cruciale per garantire la sicurezza delle informazioni sensibili. Apprendere come proteggere il foglio di lavoro con una password, bloccare specifiche celle e configurare autorizzazioni specifiche offre un controllo preciso sull'accesso e la modifica dei dati.
Ricorda sempre di utilizzare password robuste, di limitare l'accesso solo a coloro che ne hanno bisogno e di rimuovere la protezione solo quando necessario. Queste pratiche contribuiranno a mantenere i tuoi dati al sicuro e a preservare la confidenzialità delle informazioni nel tuo foglio di lavoro Excel.
Acquista Microsoft Office su Amazon










