Microsoft Excel è un software potente e versatile che offre molte funzionalità per organizzare, analizzare e visualizzare dati in modo efficiente. Due delle caratteristiche fondamentali per gestire grandi quantità di informazioni sono l'ordinamento e il filtro dei dati. In questa guida completa, esploreremo approfonditamente queste funzioni, imparando a sfruttarle al massimo per una gestione avanzata dei dati.
INDICE
- Fondamenti dell'Ordinamento su Excel
- Filtraggio dei Dati
- Utilizzare Ordinamento e Filtraggio in Combinazione
- Suggerimenti e Tecniche Avanzate
- Risoluzione dei Problemi Comuni
- Conclusione
Capitolo 1: Fondamenti dell'Ordinamento su Excel
L'ordinamento dei dati in Microsoft Excel è un processo fondamentale per organizzare le informazioni in modo coerente e significativo. Comprendere i concetti di base dell'ordinamento è essenziale per sfruttare appieno questa funzione e gestire i dati in modo efficiente.
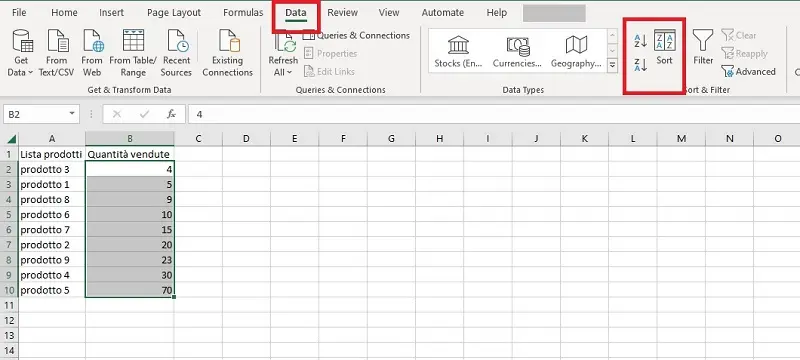
1.1 Selezione dell'Intervallo di Dati
Il primo passo per ordinare i dati è selezionare l'intervallo appropriato. Questo può essere una colonna specifica, una riga o l'intero insieme di dati. La corretta identificazione dell'intervallo influisce direttamente sull'efficacia dell'ordinamento.
Per selezionare un intervallo, posiziona il cursore all'angolo superiore sinistro dell'area di dati e trascina per evidenziare la sezione desiderata. Assicurati di includere tutte le colonne e le righe pertinenti al tuo scopo di ordinamento.
1.2 Ordinamento Semplice
Una volta selezionato l'intervallo, il passo successivo è eseguire l'ordinamento. Clicca sulla scheda "Dati" nella barra del menu e individua l'opzione "Ordina". Seleziona la colonna chiave per il tuo ordinamento. Questa potrebbe essere una colonna contenente dati numerici, testuali o basati su date.
L'ordinamento può essere effettuato in modo crescente o decrescente, a seconda delle tue esigenze. L'opzione per ordinare in modo crescente organizza i dati dalla più piccola alla più grande, mentre l'ordinamento in modo decrescente fa il contrario.
Otterrai lo stesso risultato se clicchi con il tasto destro del mouse in corrispondenza di una delle celle selezionate e nella tendina che ti compare vai nella sezione “ordinamento”.
1.3 Opzioni di Ordinamento Personalizzato
Excel offre anche opzioni di ordinamento personalizzato per adattarsi alle tue esigenze specifiche. Puoi personalizzare l'ordinamento in base ai valori, al colore delle celle, all'icona o anche alle formule personalizzate. Questo livello di flessibilità consente di affrontare situazioni più complesse e di personalizzare l'organizzazione dei dati.
1.4 Esempio Pratico
Ad esempio, immagina di avere un foglio di lavoro con una lista di prodotti e relative quantità vendute. Se desideri vedere i prodotti ordinati in base alle vendite dalla più alta alla più bassa, seleziona la colonna delle vendite e utilizza l'opzione di ordinamento in modo decrescente. In questo modo, i prodotti con le vendite più elevate saranno visualizzati nella parte superiore dell'elenco.
Acquista Microsoft Office su Amazon
Capitolo 2: Filtraggio dei Dati
Il filtraggio dei dati è un'abilità essenziale in Excel che consente di concentrarsi su informazioni specifiche all'interno di un vasto set di dati. In questo tutorial approfondiremo il Capitolo 2, esplorando le diverse tecniche di filtraggio dei dati in modo da poter gestire le informazioni in modo più mirato ed efficiente.
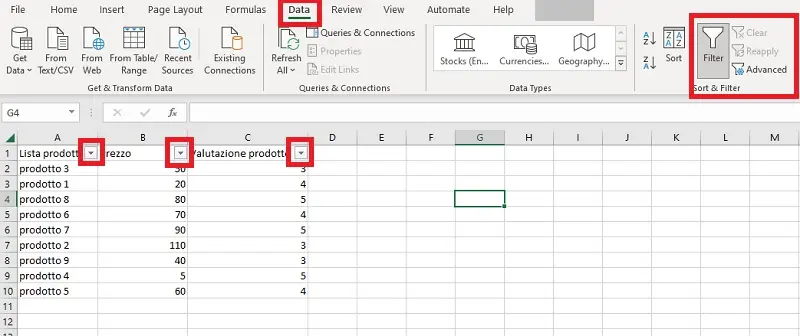
2.1 Introduzione al Filtraggio
Il processo di filtraggio consente di selezionare e visualizzare solo i dati desiderati, semplificando l'analisi e la comprensione delle informazioni. Per attivare il filtro, seleziona l'intervallo di dati e fai clic su "Filtro" nella scheda "Dati" del menu.
2.2 Filtraggio Semplice
Una volta attivato il filtro, vedrai piccole icone a forma di freccia nelle intestazioni delle colonne. Queste icone indicano la presenza del filtro. Cliccando su una di queste icone, avrai accesso a un menu a discesa con diverse opzioni di filtraggio. Puoi filtrare per valori specifici, ordinare in modo crescente o decrescente, o addirittura nascondere le righe contenenti determinati valori.
Filtraggio Numerico
Per esempio, se hai una colonna di dati numerici, puoi filtrare i valori superiori o inferiori a una soglia specifica. Seleziona l'icona del filtro nella colonna numerica, imposta i criteri desiderati e Excel mostrerà solo i dati che soddisfano quei criteri.
Filtraggio di Testo
Per il testo, puoi filtrare per parole specifiche, iniziare o terminare con una determinata lettera e altro ancora. Questa flessibilità rende il filtraggio di testo un potente strumento per trovare informazioni specifiche all'interno di grandi set di dati.
Filtraggio Basato su Date
Per le colonne contenenti dati di data, il filtraggio basato su date consente di selezionare intervalli temporali specifici. Puoi visualizzare solo dati relativi a una settimana, un mese o un anno specifico, semplificando l'analisi temporale.
2.3 Filtraggio Avanzato
Il filtraggio avanzato in Excel offre opzioni più complesse e dettagliate per raffinare ulteriormente i risultati. Questo include il filtraggio per colore delle celle, icone e criteri personalizzati.
Filtraggio per Colore delle Celle
Se hai utilizzato la formattazione condizionale per evidenziare determinati valori con colori, puoi filtrare in base a quei colori. Questo è particolarmente utile quando si analizzano dati complessi con molte formattazioni condizionali.
Filtraggio per Icone
Il filtraggio per icone è utile quando si utilizzano indicatori visivi come frecce o simboli nelle celle. Puoi filtrare in base a queste icone per identificare rapidamente le celle che soddisfano determinati criteri.
Filtraggio con Criteri Personalizzati
Il filtraggio con criteri personalizzati consente di definire regole specifiche per trovare esattamente i dati desiderati. Questo è particolarmente utile quando si gestiscono dati complessi con requisiti specifici di selezione.
2.4 Esempio Pratico
Supponiamo di avere un elenco di prodotti con varie caratteristiche come prezzo, disponibilità e valutazioni. Utilizzando il filtraggio, possiamo rapidamente visualizzare solo i prodotti che soddisfano determinati requisiti. Ad esempio, potremmo filtrare solo i prodotti con una valutazione superiore a 4 stelle e un prezzo inferiore a €50.
Capitolo 3: Utilizzare Ordinamento e Filtraggio in Combinazione
Il Capitolo 3 di questa guida si concentrerà sull'arte di combinare le tecniche di ordinamento e filtraggio in Microsoft Excel. Questa abilità avanzata consente di ottenere risultati più specifici e rilevanti quando si lavora con set di dati complessi. Segui questa guida dettagliata per apprendere come sfruttare al massimo le potenzialità di ordinamento e filtraggio in combinazione.
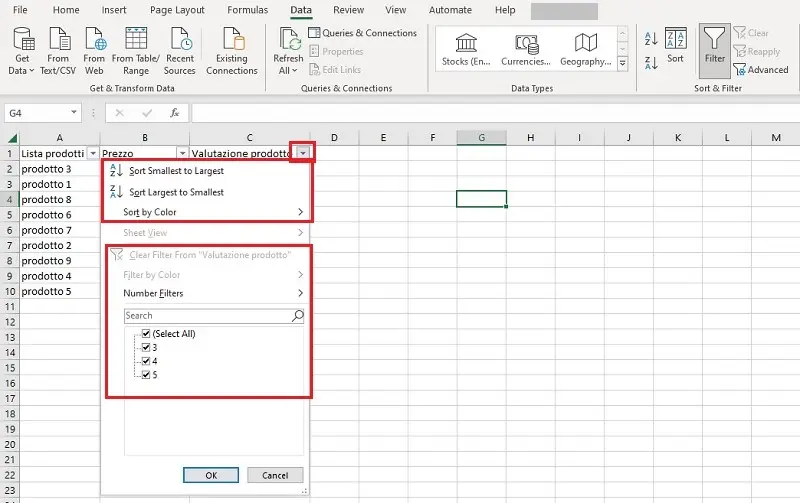
3.1 Ordinare e Filtrare Concomitantemente
Una delle potenti sinergie tra ordinamento e filtraggio è la capacità di applicarli simultaneamente per ottenere risultati più precisi. Dopo aver applicato un filtro, puoi ordinare i dati filtrati in base a una colonna specifica. Questo è particolarmente utile quando si desidera analizzare rapidamente una porzione specifica dei dati organizzandoli in modo coerente.
Procedura Pratica:
Attiva il Filtro: Seleziona il tuo intervallo dati e attiva il filtro dalla scheda "Dati" nel menu principale.
Applica il Filtro: Utilizza le opzioni di filtro per selezionare i dati che desideri analizzare.
Ordina i Dati Filtrati: Clicca sull'intestazione della colonna per la quale desideri ordinare i dati filtrati e scegli l'opzione di ordinamento desiderata.
3.2 Automatizzare con le Tabelle Pivot
Le tabelle pivot sono uno strumento avanzato in Excel che permette di analizzare e sintetizzare grandi quantità di dati. La combinazione di ordinamento e filtraggio in tabelle pivot offre un controllo ancora maggiore sulla visualizzazione e sull'analisi dei dati.
Procedura Pratica:
Creazione di una Tabella Pivot: Seleziona il tuo intervallo dati e crea una tabella pivot dalla scheda "Inserisci" nel menu principale.
Aggiunta di Campi: Trascina i campi desiderati nella sezione "Righe" e "Valori" nella tabella pivot.
Applicazione di Filtri e Ordinamento: Utilizza i filtri e l'ordinamento integrati nella tabella pivot per personalizzare la visualizzazione dei dati.
3.3 Esempio Pratico
Immagina di avere un grande set di dati che contiene informazioni sulle vendite mensili di vari prodotti. Vuoi concentrarti solo sulle vendite di un particolare prodotto e visualizzarle in ordine cronologico. Puoi raggiungere questo obiettivo applicando un filtro per il prodotto desiderato e ordinando i risultati per data.
Acquista Microsoft Office su Amazon
Capitolo 4: Suggerimenti e Tecniche Avanzate
Il Capitolo 4 della nostra guida ti introdurrà a suggerimenti avanzati e tecniche per affinare ulteriormente la tua abilità nell'ordinamento e nel filtraggio dei dati in Microsoft Excel. Queste strategie avanzate ti permetteranno di gestire set di dati complessi in modo più sofisticato e mirato.
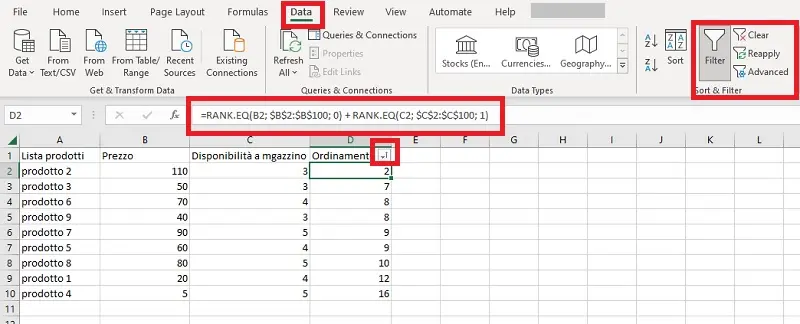
4.1 Ordinare e Filtrare con Formule Personalizzate
Un modo avanzato per ordinare e filtrare dati in base a criteri specifici è utilizzare formule personalizzate. Questo ti consente di definire regole specifiche per l'ordinamento e il filtraggio dei dati, portando la tua analisi a un livello più avanzato.
Procedura Pratica:
Aggiungi una Colonna per la Formula: Introduci una nuova colonna accanto ai tuoi dati.
Applica la Formula Personalizzata: Utilizza formule SE (IF), E (AND), o O (OR) per definire le condizioni di ordinamento o filtraggio.
Ordina o Filtra in Base alla Nuova Colonna: Ordina o filtra i dati in base ai risultati della tua formula personalizzata.
ESEMPIO:
Supponiamo di avere un foglio di lavoro contenente dati relativi a una lista di prodotti con i rispettivi prezzi e disponibilità in magazzino. Vogliamo ordinare i prodotti in base a due criteri: prima in ordine decrescente di disponibilità e, in caso di disponibilità uguale, in ordine crescente di prezzo.
- Aggiungi una Colonna per la Formula:
- Creiamo una nuova colonna denominata "Ordinamento" accanto ai nostri dati esistenti.
- Applica la Formula Personalizzata:
- Nella cella della nuova colonna "Ordinamento" della prima riga, inseriamo la seguente formula:
=RANGO.UG(B2; $B$2:$B$100; 0) + RANGO.UG(C2; $C$2:$C$100; 1)
- Nella cella della nuova colonna "Ordinamento" della prima riga, inseriamo la seguente formula:
Questa formula assegna un punteggio a ciascun prodotto in base alla sua disponibilità e prezzo, usando la funzione RANGO.UG (in inglese RANK.EQ).
- Ordina in Base alla Nuova Colonna:
- Selezioniamo l'intero intervallo di dati, attiviamo il filtro, e ordiniamo i dati in base alla colonna "Ordinamento" in ordine crescente.
Il risultato sarà una lista di prodotti ordinata in base ai criteri specificati. I prodotti con maggiore disponibilità verranno visualizzati in alto, e in caso di disponibilità uguale, quelli con prezzo più basso verranno mostrati prima.
4.2 Ordinamento Dinamico con Liste Collegate
L'ordinamento dinamico collegato a liste ti consente di ordinare e filtrare dati in base a selezioni specifiche. Questa tecnica è particolarmente utile quando vuoi visualizzare dati specifici in base a una scelta fatta da te o da altri utenti del foglio di lavoro.
Procedura Pratica:
Crea una Lista di Ordinamento: Crea una lista o una tabella di riferimento contenente le opzioni di ordinamento desiderate.
Utilizza una Funzione Scelta: Utilizza la funzione SCEGLI o INDICE per collegare dinamicamente la lista di ordinamento al tuo set di dati.
Applica l'Ordinamento o il Filtraggio: Ordina o filtra i dati in base alla lista dinamica.
ESEMPIO:
Immagina di avere un foglio di lavoro con dati relativi alle vendite di diversi prodotti suddivisi per categorie. Vuoi fornire un modo dinamico per ordinare e filtrare questi dati in base alla categoria selezionata. Ecco come puoi farlo utilizzando un ordinamento dinamico con liste collegate:
- Crea una Lista di Ordinamento:
- Nella tua foglio di lavoro, crea una lista unica contenente tutte le categorie presenti nei dati di vendita. Ad esempio, potresti avere una colonna separata con l'intestazione "Categorie" e l'elenco delle categorie sotto di essa.
- Utilizza una Funzione Scelta:
- In una cella vuota, utilizza la funzione SCEGLI o INDICE per creare una lista a discesa dinamica basata sulla tua lista di categorie. Supponiamo che la tua lista di categorie sia situata in D1:D10. Nella cella E1, puoi utilizzare una formula del tipo:
=SCEGLI(C1; D1:D10)
- In una cella vuota, utilizza la funzione SCEGLI o INDICE per creare una lista a discesa dinamica basata sulla tua lista di categorie. Supponiamo che la tua lista di categorie sia situata in D1:D10. Nella cella E1, puoi utilizzare una formula del tipo:
Questo crea una lista a discesa dinamica in cui l'utente può selezionare una categoria dalla cella C1.
- Applica l'Ordinamento o il Filtraggio:
- Attiva il filtro per i tuoi dati di vendita. Nella colonna delle categorie, filtra i dati in base alla categoria selezionata nella cella E1.
Ora, quando l'utente seleziona una categoria dalla lista a discesa in E1, i dati verranno automaticamente ordinati e filtrati in base a quella categoria.
Capitolo 5: Risoluzione dei Problemi Comuni
Il Capitolo 5 di questa guida si concentrerà sulla risoluzione dei problemi comuni che potresti incontrare durante l'uso delle funzioni di filtraggio e ordinamento in Microsoft Excel. Affrontare questi problemi in modo efficace ti aiuterà a ottimizzare il tuo flusso di lavoro e a garantire risultati precisi.
5.1 Ordinamento non Coerente
Dopo aver ordinato i dati, sembra che alcuni record non seguano l'ordinamento corretto.
Soluzione:
Verifica il Formato delle Celle: Assicurati che il formato delle celle sia appropriato per il tipo di dati. Ad esempio, i numeri devono essere formattati come numeri e non come testo.
Controlla eventuali Celle Vuote o con Testo Misto: La presenza di celle vuote o contenenti testo misto può influenzare l'ordinamento. Pulisci i dati eliminando eventuali celle vuote o standardizzando il formato.
5.2 Problemi di Formato durante il Filtraggio
Il filtraggio non fornisce i risultati desiderati, e sembra che alcuni dati siano esclusi erroneamente.
Soluzione:
Controlla la Coerenza del Formato: Assicurati che tutti i dati nell'intervallo siano coerenti nel formato. Anche una singola cella con un formato diverso potrebbe influenzare il filtraggio.
Verifica i Dati di Testo: Se stai filtrando dati testuali, controlla se ci sono spazi extra o caratteri invisibili. Utilizza la funzione PULISCI (TRIM) per rimuovere spazi extra.
Considera le Formule: Se stai filtrando dati derivati da formule, verifica che le formule siano corrette e restituiscano risultati appropriati.
Conclusione
In conclusione, questa guida dettagliata ha fornito una panoramica completa delle funzioni di ordinamento e filtro dei dati in Microsoft Excel. Con queste competenze, sarai in grado di organizzare, analizzare e presentare i tuoi dati in modo avanzato, sfruttando al massimo le potenzialità di Excel come strumento di gestione dati. Approfondisci le tue conoscenze e rendi la tua esperienza con Excel ancora più efficace.
Acquista Microsoft Office su Amazon










