Benvenuto in questa guida dettagliata su come creare un nuovo progetto in Excel. Excel è uno strumento potente per la gestione dei dati e l'analisi statistica, e iniziare un nuovo progetto è il primo passo cruciale per sfruttarne appieno le potenzialità. In questo tutorial, esploreremo ogni aspetto del processo di creazione di un nuovo progetto, dalla scelta del modello al lavoro con dati reali. Pronto a iniziare? Segui attentamente ogni passo, e sarai presto un esperto nella creazione di progetti in Excel.
INDICE
- Introduzione a Excel e Scelta del Modello
- Inizio di un Nuovo Progetto
- Inserimento e Formattazione dei Dati
- Organizzazione e Analisi dei Dati
- Salvataggio e Condivisione del Progetto
- Conclusioni e Prossimi Passi
Capitolo 1: Introduzione a Excel e Scelta del Modello
Excel, sviluppato da Microsoft, è uno strumento potente e versatile di foglio di calcolo utilizzato in tutto il mondo per la gestione dei dati, l'analisi statistica e la creazione di report. Questo capitolo fornirà una panoramica di Excel e guiderà il lettore attraverso la scelta del modello, un passaggio fondamentale per iniziare un nuovo progetto.
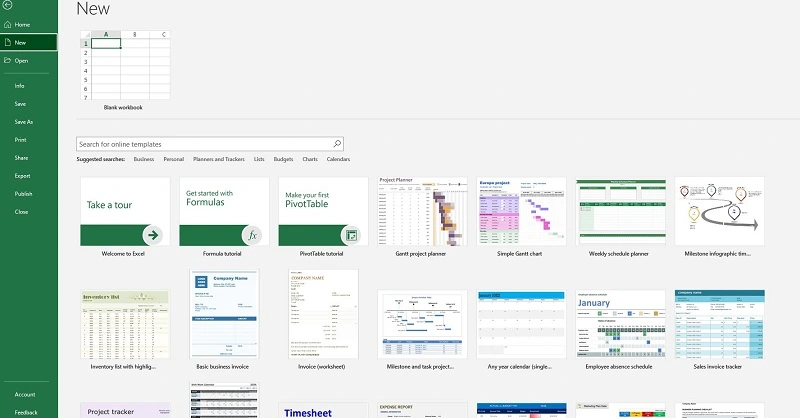
1.1 Che cos'è Excel?
Excel è parte integrante del pacchetto di applicazioni di Microsoft Office ed è progettato per consentire agli utenti di creare, modificare e organizzare dati in modo efficiente. La sua interfaccia intuitiva e le potenti funzionalità lo rendono uno strumento indispensabile per professionisti, studenti e appassionati che lavorano con dati numerici.
1.2 Vantaggi dell'utilizzo di Excel per i Progetti
Prima di addentrarci nella creazione di un nuovo progetto, è importante comprendere i vantaggi derivanti dall'utilizzo di Excel. Una delle principali caratteristiche di Excel è la sua flessibilità nell'organizzazione dei dati. Puoi organizzare informazioni in colonne e righe, eseguire calcoli complessi utilizzando formule predefinite o personalizzate, e creare visualizzazioni grafiche dei dati per una comprensione più immediata.
Excel offre anche la possibilità di lavorare con grandi set di dati, consentendo agli utenti di analizzare informazioni dettagliate e ottenere insight utili. La sua ampia gamma di funzionalità, che include la formattazione condizionale, la creazione di tabelle dinamiche e la gestione delle formule, lo rende uno strumento completo per affrontare sfide di analisi dati di vario genere.
1.3 Scelta del Modello
Quando inizi un nuovo progetto in Excel, hai la possibilità di partire da zero o utilizzare uno dei modelli predefiniti forniti dall'applicazione. La scelta del modello dipende dalle esigenze specifiche del tuo progetto. Excel offre una vasta gamma di modelli, ognuno progettato per scopi diversi.
Modelli Finanziari: Se stai lavorando su un progetto che coinvolge aspetti finanziari, come la creazione di un bilancio familiare o la pianificazione di investimenti, potresti optare per un modello finanziario. Questi modelli contengono già formule predefinite per calcoli finanziari, rendendo più semplice il monitoraggio delle entrate e delle uscite.
Modelli di Pianificazione del Progetto: Se il tuo progetto riguarda la gestione di attività e scadenze, Excel offre modelli di pianificazione del progetto. Questi modelli includono tabelle e grafici Gantt, che aiutano a pianificare e monitorare le attività nel tempo. Sono ideali per progetti complessi che richiedono una gestione dettagliata delle risorse e delle tempistiche.
Modelli di Tracciamento delle Spese: Per tenere traccia delle spese personali o aziendali, Excel fornisce modelli specifici di tracciamento delle spese. Questi modelli semplificano la registrazione delle transazioni e la visualizzazione delle spese in categorie dettagliate.
Modelli di Analisi Dati: Se il tuo progetto si concentra sull'analisi dei dati, potresti optare per modelli di analisi dati. Questi modelli sono progettati per gestire e analizzare grandi set di dati, fornendo strumenti per la creazione di report e grafici dinamici.
Modelli di Gestione delle Risorse Umane: Per chi lavora nelle risorse umane, Excel offre modelli specifici per la gestione del personale, la pianificazione delle ferie e la valutazione delle prestazioni. Questi modelli semplificano le attività quotidiane legate alla gestione del personale.
1.4 Utilizzo dei Modelli Predefiniti
Quando avvii Excel, puoi selezionare un modello predefinito in base alla categoria che meglio si adatta alle tue esigenze. Dalla schermata di apertura, puoi scegliere tra una varietà di modelli, o navigare attraverso le categorie per trovare quella più adatta al tuo progetto.
Una volta selezionato un modello, Excel aprirà automaticamente un nuovo foglio di lavoro basato su quel modello specifico. Questo foglio di lavoro includerà già formule, tabelle e formattazioni di base in linea con l'obiettivo del modello scelto.
1.5 Creazione di un Nuovo Progetto da Zero
Se preferisci partire da zero e avere il massimo controllo sulla struttura del tuo progetto, puoi iniziare un nuovo foglio di lavoro vuoto. Questa opzione è ideale quando il tuo progetto richiede una personalizzazione più approfondita o se non rientra in una delle categorie dei modelli predefiniti.
1.6 Adattamento del Modello alle Tue Esigenze
Anche se inizi con un modello predefinito, è importante sapere che puoi sempre personalizzarlo in base alle tue esigenze specifiche. Puoi aggiungere colonne, modificare formule, e adattare il modello alle dinamiche del tuo progetto. Questa flessibilità consente di combinare la praticità dei modelli predefiniti con la personalizzazione necessaria per affrontare le sfide specifiche del tuo progetto.
1.7 Conclusioni
In questo primo capitolo, abbiamo esplorato la panoramica di Excel e l'importanza della scelta del modello nella creazione di un nuovo progetto. Excel offre un'ampia gamma di strumenti e risorse, dai modelli finanziari alle tabelle di analisi dei dati, che possono essere adattati per soddisfare le esigenze più specifiche. Nel prossimo capitolo, ci immergeremo nell'inizio di un nuovo progetto, dalla creazione di un workbook alla personalizzazione dell'interfaccia di Excel per il tuo progetto unico. Continua a seguire questa guida dettagliata per diventare un esperto nell'uso di Excel per i tuoi progetti.
Acquista Microsoft Office su Amazon
Capitolo 2: Inizio di un Nuovo Progetto
Il capitolo 1 ci ha fornito una solida panoramica di Excel e delle sue molteplici potenzialità, ora è il momento di mettere mano al lavoro e iniziare un nuovo progetto. In questo capitolo, esploreremo il processo di avvio di un nuovo progetto in Excel, dalla creazione di un nuovo workbook alla personalizzazione dell'interfaccia per adattarla alle esigenze specifiche del tuo progetto.

2.1 Apertura di Excel e Creazione di un Nuovo Workbook
Il punto di partenza di ogni progetto in Excel è l'apertura dell'applicazione e la creazione di un nuovo workbook. Puoi farlo in diversi modi, ma il metodo più comune è avviare Excel e selezionare "Nuovo" dal menu principale, quindi scegliere "Workbook". In alternativa, puoi utilizzare la combinazione di tasti Ctrl + N.
Una volta che hai il tuo nuovo workbook, hai accesso a un foglio di lavoro vuoto pronto per essere popolato con dati e informazioni pertinenti al tuo progetto. Questo foglio di lavoro sarà il tuo spazio di lavoro principale, e il successivo passo sarà esplorare l'interfaccia di Excel.
2.2 Esplorazione dell'Interfaccia di Excel
L'interfaccia di Excel è progettata per essere intuitiva, ma una comprensione approfondita delle sue componenti ti renderà più efficiente nel tuo lavoro. Tre elementi principali compongono l'interfaccia: la barra multifunzione, il riquadro di lavoro e la barra delle formule.
La barra multifunzione si trova nella parte superiore dello schermo ed è suddivisa in schede tematiche, come "Home", "Inserisci", "Layout di Pagina" e molte altre. Ogni scheda contiene gruppi di comandi correlati, offrendo un accesso rapido alle funzionalità di Excel.
Il riquadro di lavoro è la griglia numerata formata da colonne etichettate da lettere (A, B, C, ...) e righe numerate da numeri (1, 2, 3, ...). Questa è l'area principale in cui inserirai e manipolerai i dati del tuo progetto.
La barra delle formule si trova sotto la barra multifunzione e mostra la cella attualmente selezionata. Qui puoi inserire manualmente dati o formule, e visualizzare i risultati dei calcoli.
2.3 Personalizzazione dell'Aspetto del Workbook
Prima di immergerti nei dati del tuo progetto, prenditi un momento per personalizzare l'aspetto del tuo workbook. La personalizzazione non riguarda solo l'estetica, ma anche la funzionalità e la praticità del tuo spazio di lavoro. Puoi modificare il tipo di carattere, la dimensione del testo e la formattazione generale del foglio di lavoro.
Per esempio, selezionando una cella o un intervallo di celle, puoi utilizzare gli strumenti di formattazione nella barra multifunzione per modificare il colore dello sfondo, il colore del testo, applicare grassetto o corsivo e molto altro. Questo rende il tuo foglio di lavoro più adatto alle tue preferenze e facilita la lettura e l'interpretazione dei dati.
2.4 Inserimento dei Dati
Con il tuo workbook pronto e personalizzato, è giunto il momento di iniziare ad inserire i dati. Scegli la cella in cui desideri inserire le informazioni e inizia a digitare. Excel è flessibile e consente l'inserimento di dati di diversi tipi, tra cui numeri, testo e date.
Mentre inserisci i dati, noterai che Excel suggerisce automaticamente completamenti in base a ciò che hai iniziato a digitare. Questa funzione di completamento automatico rende più rapido e accurato l'inserimento dei dati, riducendo la possibilità di errori.
2.5 Navigazione e Selezione dei Dati
La navigazione efficiente nel tuo foglio di lavoro è fondamentale. Puoi utilizzare la tastiera, il mouse o una combinazione di entrambi per spostarti rapidamente tra le celle. Inoltre, puoi selezionare intervalli di celle per eseguire operazioni su dati specifici, come copiare, incollare o applicare formule.
2.6 Salvataggio del Lavoro
Non dimenticare di salvare regolarmente il tuo lavoro per evitare la perdita di dati in caso di interruzioni improvvise. Vai su "File" nella barra multifunzione e seleziona "Salva" o "Salva con nome". Assegna un nome significativo al tuo file e scegli la posizione appropriata per salvarlo.
2.7 Protezione del Foglio di Lavoro
Se il tuo progetto richiede una protezione aggiuntiva, Excel offre opzioni per proteggere il foglio di lavoro. Vai su "Rivedi" nella barra multifunzione e seleziona "Proteggi foglio". Puoi specificare quali azioni sono consentite e richiedere una password per apportare modifiche.
In conclusione, questo capitolo ha coperto i passaggi fondamentali per iniziare un nuovo progetto in Excel. Dalla creazione di un nuovo workbook alla personalizzazione dell'interfaccia e all'inserimento dei dati, ora hai le basi per costruire un solido fondamento per il tuo progetto. Nel prossimo capitolo, esploreremo approfonditamente la formattazione delle celle e l'utilizzo di formule di base per arricchire e organizzare i dati nel tuo foglio di lavoro. Continua a seguire questa guida per diventare un esperto nell'utilizzo di Excel per i tuoi progetti.
Acquista Microsoft Office su Amazon
Capitolo 3: Inserimento e Formattazione dei Dati
Il capitolo precedente ci ha guidato attraverso l'inizio di un nuovo progetto in Excel, dalla creazione del workbook alla personalizzazione dell'interfaccia. Ora, ci concentreremo sull'inserimento e sulla formattazione dei dati, aspetti cruciali per garantire la chiarezza e la precisione delle informazioni contenute nel tuo foglio di lavoro.
3.1 Inserimento dei Dati
L'inserimento dei dati è il cuore di ogni progetto in Excel. Con il tuo foglio di lavoro aperto e pronto, seleziona la cella in cui desideri inserire i dati e inizia a digitare. Excel è estremamente flessibile e può gestire una varietà di tipi di dati, tra cui numeri, testo, date e altro ancora.
Durante l'inserimento dei dati, puoi sfruttare la funzione di completamento automatico di Excel. Mentre digiti, il programma suggerisce automaticamente completamenti basati sui dati già presenti nel foglio di lavoro. Questo risparmia tempo e riduce il rischio di errori di battitura.
Se stai inserendo una serie di dati consecutivi, puoi utilizzare la funzione di riempimento automatico di Excel. Inserisci il primo dato, seleziona la piccola maniglia quadrata in basso a destra della cella e trascina verso il basso o verso destra per riempire automaticamente le celle adiacenti con una serie.
3.2 Formattazione delle Celle
La formattazione delle celle è essenziale per migliorare la leggibilità e l'aspetto generale del tuo foglio di lavoro. Puoi accedere alle opzioni di formattazione dalla barra multifunzione, nella scheda "Home". Ecco alcune delle opzioni principali:
Tipo di Carattere e Dimensione del Testo: Seleziona il testo e utilizza gli strumenti di formattazione per modificare il tipo di carattere e la dimensione del testo. Questo è utile per evidenziare o distinguere parti specifiche del tuo foglio di lavoro.
Grassetto, Corsivo, Sottolineato: Applica grassetto per enfatizzare il testo, corsivo per aggiungere un tocco stilistico e sottolineato per indicare importanza.
Allineamento del Testo: Modifica l'allineamento del testo nelle celle. Puoi allineare il testo a sinistra, a destra, al centro o giustificato per una migliore presentazione.
Bordi e Riempimento: Aggiungi bordi alle celle per delimitare visivamente le informazioni. Puoi anche riempire le celle con colori o sfondi per creare distinzioni visive.
3.3 Utilizzo delle Formule di Base
Excel offre un potente linguaggio di formule che permette di eseguire calcoli complessi. Le formule sono essenziali per l'analisi dei dati e la generazione di risultati precisi. Ecco alcune delle formule di base più utilizzate:
SOMMA: Utilizza la formula SOMMA per ottenere la somma di un intervallo di celle. Ad esempio, "=SOMMA(A1:A10)" somma i valori dalla cella A1 alla A10.
MEDIA: Calcola la media di un intervallo di dati. Ad esempio, "=MEDIA(B1:B20)" restituirà la media dei valori da B1 a B20.
MIN e MAX: Identifica il valore minimo o massimo in un intervallo specifico. "=MIN(C1:C15)" restituirà il valore minimo, mentre "=MAX(D1:D15)" restituirà il valore massimo.
CONCATENA: Combina i contenuti di due o più celle. Ad esempio, "=CONCATENA(A1, " ", B1)" unirà il testo di A1, uno spazio e il testo di B1.
3.4 Gestione delle Date e delle Ore
Se il tuo progetto coinvolge dati temporali, Excel offre funzioni dedicate per la gestione di date e ore. Puoi sottrarre date, aggiungere ore a un orario, e visualizzare le date in diversi formati. Usa le funzioni COME.TIPO per convertire le date in formati leggibili e personalizzabili.
3.5 Controllo degli Errori
Durante l'inserimento dei dati e l'utilizzo delle formule, è possibile che si verifichino errori. Excel offre strumenti per individuare e correggere gli errori, come la funzione "Controllo errori" nella barra delle formule. Questo strumento ti aiuta a identificare e risolvere rapidamente problemi comuni.
3.6 Ordinamento e Filtraggio dei Dati
Per organizzare e analizzare i dati in modo più efficace, Excel fornisce opzioni di ordinamento e filtraggio. Puoi ordinare i dati in base a una colonna specifica in ordine crescente o decrescente. Il filtraggio ti consente di visualizzare solo i dati che soddisfano determinati criteri, semplificando l'analisi di dataset complessi.
3.7 Validazione dei Dati
La validazione dei dati è una caratteristica importante per garantire la coerenza e l'accuratezza dei dati inseriti. Puoi impostare regole di validazione che definiscono quali dati sono ammessi in una cella. Ad esempio, puoi specificare che una cella deve contenere solo numeri compresi tra 1 e 100.
In conclusione, questo capitolo ha esplorato l'inserimento e la formattazione dei dati in Excel, sottolineando l'importanza di una presentazione chiara e di formule accurate per un progetto di successo. Nell'approfondire la tua comprensione di queste funzionalità, sarai in grado di gestire con successo una vasta gamma di dati nei tuoi progetti in Excel. Nel prossimo capitolo, esploreremo l'utilizzo di tabelle, grafici e visualizzazioni per organizzare e analizzare i dati in modo più avanzato. Continua a seguire questa guida per affinare le tue abilità e diventare un esperto nell'utilizzo di Excel per i tuoi progetti.
Acquista Microsoft Office su Amazon
Capitolo 4: Organizzazione e Analisi dei Dati
Dopo aver appreso le basi dell'inserimento e della formattazione dei dati in Excel nel capitolo precedente, è ora il momento di esplorare ulteriormente le potenzialità di questo strumento attraverso l'organizzazione avanzata e l'analisi dei dati. Nel Capitolo 4, ti guideremo attraverso l'utilizzo di tabelle, l'ordinamento e il filtraggio dei dati, e la creazione di grafici e visualizzazioni per ottenere una comprensione più profonda delle informazioni contenute nel tuo foglio di lavoro.
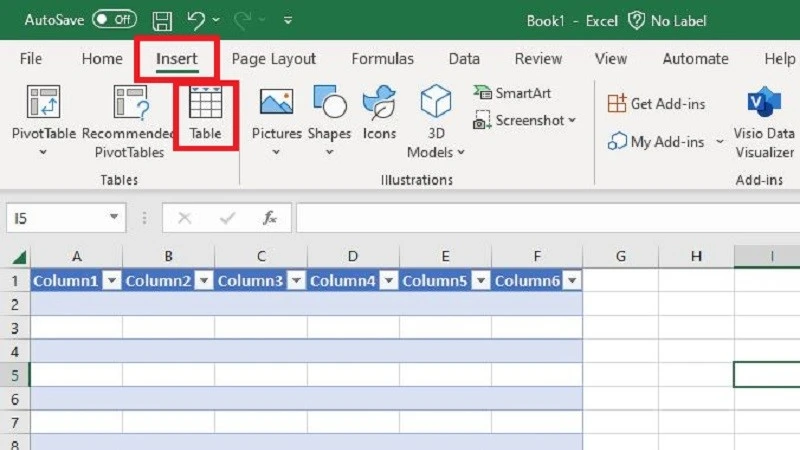
4.1 Utilizzo delle Tabelle
Excel offre la funzionalità delle tabelle, un modo potente per organizzare e analizzare i dati in modo strutturato. Per convertire un intervallo di dati in una tabella, seleziona la cella di un intervallo, quindi vai su "Inserisci" nella barra multifunzione e seleziona "Tabella". Una finestra di dialogo ti guiderà nel processo.
Le tabelle in Excel hanno numerose caratteristiche vantaggiose:
Righe e Colonne Fisse: Una volta creata una tabella, le righe e le colonne saranno fisse, facilitando la navigazione attraverso grandi set di dati.
Nomi Automatici: Le colonne in una tabella sono automaticamente nominate, semplificando il riferimento ai dati nelle formule.
Formattazione Automatica: Le tabelle applicano automaticamente la formattazione dei dati, inclusi filtri e righe colorate alternativamente.
Facilità di Espansione: Se aggiungi nuovi dati all'esterno della tabella, questa si espanderà automaticamente per includere i nuovi dati.
4.2 Ordinamento e Filtraggio dei Dati
L'ordinamento e il filtraggio dei dati sono essenziali per organizzare e analizzare grandi set di informazioni. Per ordinare i dati in base a una colonna specifica, seleziona una cella all'interno della colonna, vai su "Dati" nella barra multifunzione e scegli "Ordina". Puoi ordinare in ordine crescente o decrescente.
Il filtraggio ti consente di visualizzare solo i dati che soddisfano determinati criteri. Seleziona la cella di una colonna, vai su "Dati" e scegli "Filtro". Appariranno piccole freccette nelle celle della prima riga della tua tabella. Facendo clic su di esse, puoi selezionare le opzioni di filtro specifiche per quella colonna.
4.3 Creazione di Grafici e Visualizzazioni
La creazione di grafici e visualizzazioni è un passo fondamentale per rendere i dati più comprensibili e per identificare modelli e tendenze. Seleziona l'intervallo di dati che desideri includere nel grafico, vai su "Inserisci" nella barra multifunzione e scegli il tipo di grafico desiderato.
Excel offre una vasta gamma di tipi di grafici, tra cui grafici a barre, grafici a dispersione, grafici a torta e molti altri. Puoi personalizzare i grafici aggiungendo etichette, titoli e formattazioni specifiche per adattarli alle tue esigenze e renderli più accattivanti.
4.4 Utilizzo delle Funzioni di Analisi Dati
Excel fornisce una serie di funzioni avanzate per l'analisi dei dati. La tabella pivot è uno strumento potente che consente di riorganizzare e analizzare i dati in modo dinamico. Per creare una tabella pivot, seleziona l'intervallo di dati, vai su "Inserisci" e scegli "Tabella Pivot".
Le funzioni DAX (Data Analysis Expressions) sono un linguaggio di formula utilizzato per estendere le possibilità di analisi dei dati in Excel. Consentono di creare formule avanzate che eseguono calcoli su intere colonne di dati.
4.5 Analisi delle Tendenze e delle Statistiche
Se il tuo progetto richiede un'analisi statistica più approfondita, Excel offre funzioni per calcolare media, mediana, deviazione standard e altre misure di dispersione. Puoi utilizzare anche la regressione lineare per analizzare le tendenze nei dati e fare previsioni basate su modelli esistenti.
4.6 Sintesi dei Risultati
Una volta completata l'organizzazione e l'analisi dei dati, è utile sintetizzare i risultati chiave in modo da poter comunicare efficacemente le conclusioni del tuo progetto. Utilizza le funzioni di testo e formattazione per creare titoli, sottotitoli e note esplicative nel tuo foglio di lavoro.
4.7 Condivisione e Presentazione dei Dati
Per condividere il tuo lavoro con gli altri, puoi creare report visivi utilizzando i grafici e le tabelle pivot. Puoi anche utilizzare la funzione "Condividi" nella barra multifunzione per collaborare in tempo reale con altri utenti su Excel Online.
4.8 Conclusioni
Questo capitolo ha approfondito l'organizzazione avanzata e l'analisi dei dati in Excel, dimostrando come questo strumento può essere utilizzato per estrarre informazioni significative dai tuoi progetti. Dalla creazione di tabelle all'utilizzo di funzioni avanzate di analisi, hai ora a disposizione gli strumenti necessari per gestire dati complessi e trarre conclusioni informate. Continua a seguire questa guida per esplorare ulteriormente le capacità di Excel e affinare le tue competenze nell'analisi dei dati.
Acquista Microsoft Office su Amazon
Capitolo 5: Salvataggio e Condivisione del Progetto
Ora che hai organizzato e analizzato i dati nel tuo progetto Excel, è fondamentale comprendere come salvare e condividere il lavoro in modo efficiente. Nel Capitolo 5, esploreremo le migliori pratiche per il salvataggio regolare dei tuoi dati, la protezione delle informazioni sensibili e le opzioni di condivisione che Excel offre.
5.1 Salvataggio Regolare del Lavoro
Il salvataggio regolare del tuo lavoro è una pratica essenziale per evitare la perdita di dati in caso di interruzioni improvvise o errori. Utilizza la funzione di salvataggio di Excel o la combinazione di tasti Ctrl + S per salvare le modifiche apportate al tuo progetto. Puoi anche scegliere "Salva con nome" per creare una copia del file con un nome diverso o in una posizione specifica.
Per evitare di perdere dati importanti, è consigliabile abilitare l'auto salvataggio periodico. Vai su "File", seleziona "Opzioni", quindi "Salvataggio". Qui, puoi impostare l'auto salvataggio automatico a intervalli regolari.
5.2 Protezione del Foglio di Lavoro
La protezione del foglio di lavoro è fondamentale per garantire la sicurezza dei dati sensibili. Excel offre diverse opzioni di protezione, inclusa la possibilità di proteggere fogli specifici o l'intero libro di lavoro. Vai su "Revisione" nella barra multifunzione e seleziona "Proteggi foglio" o "Proteggi cartella di lavoro" per definire password e restrizioni.
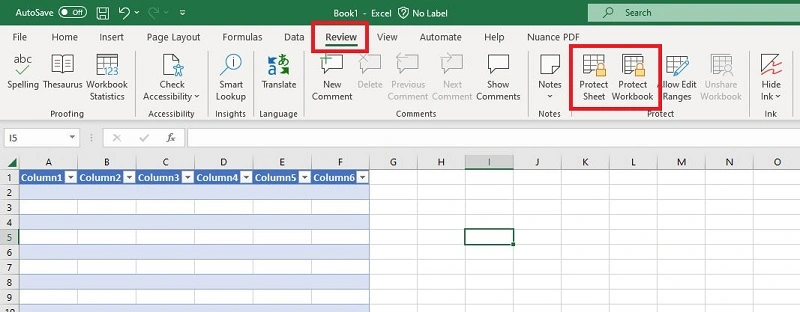
Puoi specificare quali azioni sono consentite senza la password, come la modifica delle celle, l'inserimento di nuove righe o colonne, o la modifica della struttura della tabella.
5.3 Condivisione del Progetto su Excel Online
Excel offre la possibilità di condividere il tuo progetto in tempo reale utilizzando Excel Online. Seleziona "Condividi" nella barra multifunzione e inserisci gli indirizzi email delle persone con cui desideri collaborare. Puoi assegnare loro diritti di modifica o di sola lettura.
L'utilizzo di Excel Online consente a più persone di lavorare simultaneamente sullo stesso progetto, rendendo la collaborazione più efficiente e riducendo i conflitti di versione. Puoi visualizzare le modifiche in tempo reale e comunicare attraverso il sistema di commenti integrato.
5.4 Esportazione e Condivisione in Formati Comuni
Se desideri condividere il tuo progetto con persone che potrebbero non avere accesso a Excel, puoi esportare il foglio di lavoro in formati comuni come PDF o CSV. Vai su "File", seleziona "Esporta" e scegli il formato desiderato. Questa opzione è utile per la distribuzione di report o la condivisione di dati con chiunque, indipendentemente dal software che utilizzano.
5.5 Protezione delle Informazioni Sensibili
Se il tuo progetto contiene informazioni sensibili, è essenziale proteggere questi dati durante il processo di condivisione. Puoi utilizzare la funzione di protezione delle celle per impedire la modifica di determinati dati. Seleziona le celle che desideri proteggere, vai su "Formato cella" nella barra multifunzione, seleziona "Protezione" e disabilita la modifica delle celle.
5.6 Revisione dei Commenti e delle Modifiche
Prima di condividere il tuo progetto, è consigliabile eseguire una revisione approfondita dei commenti e delle modifiche apportate da te o da altri collaboratori. Utilizza la funzione "Revisione" nella barra multifunzione per visualizzare tutti i commenti, le modifiche e le correzioni apportate al tuo foglio di lavoro.
5.7 Archiviazione Sicura del Progetto
Una volta completato il tuo progetto e condiviso con gli altri, è buona pratica archiviarne una copia sicura. Puoi creare una copia del tuo file Excel e archiviarla su un'unità esterna o su servizi di archiviazione cloud sicuri. Questo assicurerà che tu abbia sempre accesso a una versione integra del tuo progetto anche in futuro.
5.8 Conclusioni
Questo capitolo ha affrontato l'importanza del salvataggio regolare, della protezione del foglio di lavoro e delle opzioni di condivisione disponibili in Excel. Dall'autosalvataggio all'esportazione in formati comuni, hai ora una panoramica completa delle pratiche consigliate per la gestione e la condivisione efficace dei tuoi progetti Excel.
Acquista Microsoft Office su Amazon
Capitolo 6: Conclusioni e Prossimi Passi
Arriviamo ora alla conclusione di questa guida completa a Excel per principianti. Speriamo che tu abbia acquisito una solida comprensione delle funzionalità di base e avanzate di Excel e che ti senta pronto a utilizzare questo potente strumento per i tuoi progetti.
6.1 Riassunto delle Competenze Acquisite
Durante il percorso di apprendimento, hai imparato a:
Iniziare con Excel: Creare un nuovo progetto, personalizzare l'interfaccia e inserire i dati in un foglio di lavoro.
Organizzare e Analizzare i Dati: Utilizzare tabelle, ordinare e filtrare dati, creare grafici e applicare funzioni avanzate per analizzare le informazioni.
Salvare e Proteggere il Lavoro: Implementare pratiche di salvataggio regolare, proteggere fogli di lavoro sensibili e condividere progetti in tempo reale su Excel Online.
Esportare e Condividere: Esportare fogli di lavoro in formati comuni, proteggere informazioni sensibili e revisionare modifiche e commenti.
6.2 Prossimi Passi Consigliati
Ora che hai una solida base, ecco alcuni suggerimenti per i prossimi passi:
Approfondisci le Formule Avanzate: Esplora formule più complesse per gestire calcoli avanzati e analisi dei dati.
Automazione con Macro e VBA: Apprendi i fondamenti di Visual Basic for Applications (VBA) per creare macro e automatizzare processi ripetitivi.
Esplora Funzionalità Specializzate: Scopri funzionalità specializzate di Excel, come le tabelle pivot dinamiche e le funzionalità di analisi "Cubo" per dati più complessi.
Partecipa a Corsi di Specializzazione: Considera l'opportunità di partecipare a corsi di specializzazione online o locali per approfondire le tue competenze in Excel.
Pratica con Progetti Reali: Applica le tue conoscenze a progetti reali per migliorare la tua esperienza e affinare le tue competenze.
6.3 Ringraziamenti
Desideriamo ringraziarti per aver seguito questa guida. Speriamo che sia stata un'esperienza educativa e stimolante. L'abilità di utilizzare Excel in modo efficace è un asset importante in molti contesti professionali, e speriamo che tu continui a esplorare e sviluppare le tue competenze.
Ricorda che l'apprendimento è un processo continuo, e ci sono sempre nuovi strumenti e tecniche da esplorare. Mantieni l'entusiasmo nell'affrontare nuove sfide e sii aperto alle opportunità di crescita e apprendimento.
6.4 Buona Fortuna nel Tuo Viaggio con Excel!
Concludiamo questa guida con gli auguri di buona fortuna nel tuo viaggio con Excel. Che tu stia utilizzando questo strumento per scopi professionali o personali, speriamo che le competenze acquisite ti portino a raggiungere i tuoi obiettivi in modo efficace ed efficiente. Continua a esplorare, imparare e crescere, e non esitare a tornare a questa guida ogni volta che ne avrai bisogno. Buon lavoro!
Acquista Microsoft Office su Amazon










