Se desideri comunicare in modo chiaro e visivo i dati presenti nel tuo foglio di lavoro di Excel, l'uso dei grafici a barre, linee e torta rappresenta un potente strumento di visualizzazione. Queste rappresentazioni grafiche consentono di cogliere immediatamente tendenze, confrontare dati e rendere comprensibili le informazioni complesse.
Nel nostro tutorial, esploreremo passo dopo passo come creare e personalizzare grafici di base utilizzando Excel. Dall'inserimento dei dati alla scelta dei tipi di grafico più adatti, imparerai a trasformare numeri e statistiche in immagini chiare e accattivanti.
Le parole chiave che guideranno il nostro percorso includono "creare grafici Excel", "grafici a barre", "grafici a linee", "grafici a torta", con l'obiettivo di offrire una guida completa e ricca di dettagli per massimizzare la comprensione e la fruibilità dei dati presentati.
INDICE
- Creare un Grafico a Barre
- Creare un Grafico a Torta
- Creare un Grafico a Linee
- Creare un Grafico a Dispersione
- Conclusione
1. Creare un Grafico a Barre su Excel
Creare un grafico a barre in Excel è un modo efficace per visualizzare e confrontare dati in modo chiaro e comprensibile. Segui questi passaggi per creare un grafico a barre nel tuo foglio di lavoro:
Passo 1: Selezionare i Dati
Apri il tuo foglio di lavoro in Excel e seleziona l'intervallo di dati che desideri includere nel grafico a barre. Assicurati di includere le etichette delle colonne.
Passo 2: Inserire un Grafico a Barre
Con i dati selezionati, vai su "Inserisci" nella barra dei menu superiore.
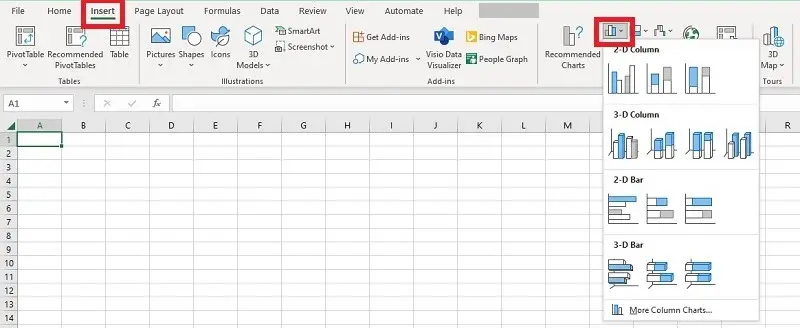
Nella sezione "Grafico", seleziona "Grafico a Barre" e scegli il tipo di grafico a barre desiderato. Puoi optare per barre raggruppate, impilate o a 3D, a seconda delle tue preferenze.
Passo 3: Personalizzare il Grafico
Una volta inserito il grafico, personalizzalo per rendere le informazioni più chiare ed accattivanti.
Clicca con il destro sul grafico e seleziona "Modifica tipo grafico" per apportare personalizzazioni aggiuntive, come colori, stili e orientamento delle barre.
Passo 4: Aggiungere Elementi Aggiuntivi
Aggiungi titoli al grafico cliccando su "Elementi del grafico" e selezionando "Titolo del grafico", "Titolo degli assi" e altre opzioni rilevanti.
Etichetta le barre con i valori numerici selezionando "Etichette dati" e scegliendo la posizione desiderata.
Acquista Microsoft Office su Amazon
2. Creare un Grafico a Torta su Excel
Creare un grafico a torta in Excel è un modo efficace per visualizzare la distribuzione percentuale di categorie in un insieme di dati. Segui attentamente questi passaggi per creare e personalizzare un grafico a torta nel tuo foglio di lavoro:
Passo 1: Selezionare i Dati
Apri il tuo foglio di lavoro in Excel.
Seleziona l'intervallo di dati che desideri includere nel grafico a torta, assicurandoti di includere le etichette delle colonne.
Passo 2: Inserire un Grafico a Torta
Con i dati selezionati, vai su "Inserisci" nella barra dei menu superiore.
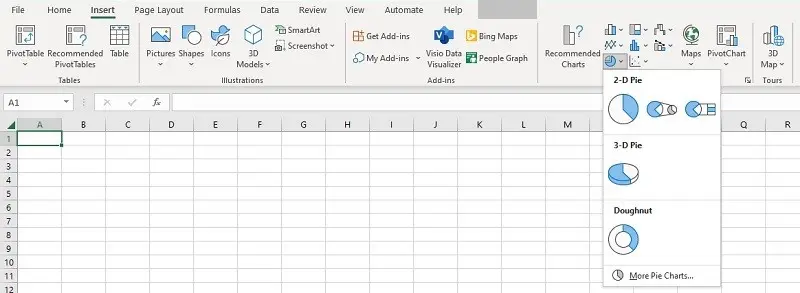
Nella sezione "Grafico", seleziona "Grafico a Torta" e scegli il tipo di grafico a torta desiderato. Puoi optare per una torta 2D o 3D, a seconda delle tue preferenze.
Passo 3: Personalizzare il Grafico
Una volta inserito il grafico, personalizzalo per renderlo più accattivante e informativo.
Clicca con il destro sul grafico e seleziona "Modifica tipo grafico" per apportare personalizzazioni aggiuntive, come colori, stili e angolazioni.
Passo 4: Aggiungere Etichette e Percentuali
Per aggiungere etichette a ciascuna fetta della torta, clicca su "Elementi del grafico" e seleziona "Etichette dati".
Per visualizzare le percentuali, puoi cliccare con il destro su una fetta e selezionare "Aggiungi etichette dati" o utilizzare l'opzione "Etichette percentuali" disponibile nella barra degli strumenti.
Passo 5: Espandere o Estrarre Fette (opzionale)
Seleziona una fetta del grafico a torta e trascina leggermente verso l'esterno per evidenziarla.
Per estrarre tutte le fette, clicca con il destro sulla torta e seleziona "Estrarre tutto".
Acquista Microsoft Office su Amazon
3. Creare un Grafico a Linee su Excel
Creare un grafico a linee in Excel è un modo efficace per mostrare le tendenze e le variazioni di dati nel tempo. Segui attentamente questi passaggi per creare e personalizzare un grafico a linee nel tuo foglio di lavoro:
Passo 1: Selezionare i Dati
Apri il tuo foglio di lavoro in Excel.
Seleziona l'intervallo di dati che desideri includere nel grafico a linee, assicurandoti di includere le etichette delle colonne.
Passo 2: Inserire un Grafico a Linee
Con i dati selezionati, vai su "Inserisci" nella barra dei menu superiore.
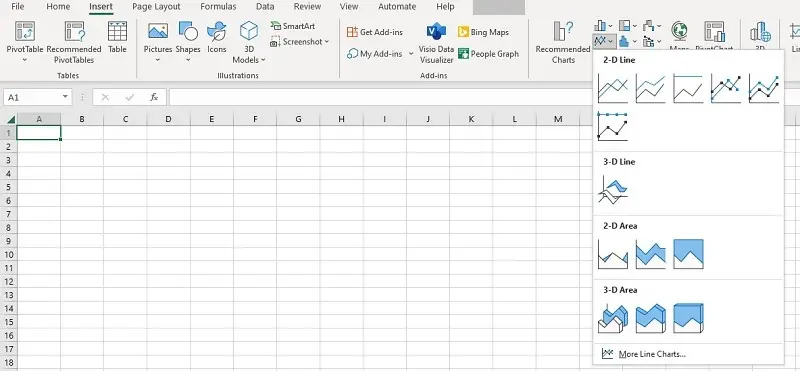
Nella sezione "Grafico", seleziona "Grafico a Linee" e scegli il tipo di grafico a linee desiderato. Puoi optare per una linea semplice, una linea con marcatori o una linea 3D.
Passo 3: Personalizzare il Grafico
Una volta inserito il grafico, personalizzalo per renderlo più accattivante e informativo.
Clicca con il destro sul grafico e seleziona "Modifica tipo grafico" per apportare personalizzazioni aggiuntive, come colori, stili di linea e marcatori.
Passo 4: Aggiungere Etichette e Titoli
Clicca su "Elementi del grafico" e seleziona "Titolo del grafico" per aggiungere un titolo generale al tuo grafico.
Aggiungi etichette agli assi selezionando "Assi" e poi "Etichette assi".
Passo 5: Aggiungere Serie Temporali (opzionale)
Se i tuoi dati includono più serie temporali, puoi aggiungerle al grafico facendo clic su "Elementi del grafico" e selezionando "Aggiungi elemento" > "Serie dati".
Acquista Microsoft Office su Amazon
4. Creare un Grafico a Dispersione su Excel
grafico a dispersione in Excel è uno strumento potente per visualizzare la relazione tra due insiemi di dati. Segui attentamente questi passaggi per creare e personalizzare un grafico a dispersione nel tuo foglio di lavoro:
Passo 1: Selezionare i Dati
Apri il tuo foglio di lavoro in Excel.
Seleziona l'intervallo di dati che desideri includere nel grafico a dispersione, assicurandoti di avere una colonna per i dati sull'asse X e una per quelli sull'asse Y.
Passo 2: Inserire un Grafico a Dispersione
Con i dati selezionati, vai su "Inserisci" nella barra dei menu superiore.
Nella sezione "Grafico", seleziona "Grafico a Dispersione" e scegli il tipo di grafico a dispersione desiderato. Puoi optare per un grafico a dispersione semplice o con linee di connessione.
Passo 3: Personalizzare il Grafico
Una volta inserito il grafico, personalizzalo per renderlo più accattivante e informativo.
Clicca con il destro sul grafico e seleziona "Modifica tipo grafico" per apportare personalizzazioni aggiuntive, come colori, stili e dimensioni dei punti.
Passo 4: Aggiungere Etichette e Titoli
Clicca su "Elementi del grafico" e seleziona "Titolo del grafico" per aggiungere un titolo generale al tuo grafico.
Aggiungi etichette agli assi selezionando "Assi" e poi "Etichette assi".
Conclusione
In questo tutorial completo su come creare grafici a barre, linee e torta in Excel, abbiamo esplorato le fondamenta della visualizzazione dati. L'abilità di trasformare dati numerici in rappresentazioni visive non solo rende più facile la comprensione, ma aggiunge anche un tocco professionale alle tue presentazioni e analisi.
Abbiamo iniziato mostrando come creare un grafico a barre, ideale per confrontare valori tra diverse categorie. Questo tipo di grafico fornisce un'immediata visione delle differenze e delle proporzioni, rendendo i dati più accessibili.
Successivamente, ci siamo dedicati al grafico a torta, particolarmente utile per evidenziare le percentuali di una totalità. Questo tipo di grafico offre un modo chiaro e visivo per comprendere la distribuzione dei dati in categorie.
Il grafico a linee è stato poi esaminato come uno strumento dinamico per tracciare le variazioni nel tempo. Questo tipo di rappresentazione è ideale per evidenziare tendenze, andamenti e fluttuazioni nei dati.
Infine, abbiamo esplorato il grafico a dispersione, che consente di visualizzare la relazione tra due variabili. Questo tipo di grafico è essenziale per identificare correlazioni e comprendere la distribuzione dei dati bidimensionali.
In conclusione, l'arte di creare grafici in Excel è un'abilità cruciale per comunicare efficacemente informazioni complesse. Utilizzando queste varie tipologie di grafici, puoi personalizzare la presentazione dei dati per soddisfare le tue esigenze specifiche, rendendo più accessibili e coinvolgenti le tue analisi e rapporti. Esplora ulteriori opzioni di personalizzazione e continua a perfezionare le tue abilità nella creazione di grafici per ottenere risultati visivi impressionanti.
Acquista Microsoft Office su Amazon










