Hai delle immagini o video che vuoi passare dal tuo Smartphone Android al tuo PC Windows e non sai come fare?
Sei nell’articolo giusto! Ti mostro come poter scaricare le tue immagini o i video dal tuo Android Samsung o Huawei al tuo PC Windows in modo semplice e veloce.
I metodi che ti sto per mostrare, sono validi per qualsiasi smartphone Android (quindi Samsung, Huawei, ecc…) e sono validi per qualsiasi versione Windows.
INDICE
- Copiare foto o video da Android a PC con Cavo USB
- Copiare foto o video da Android a PC con Bluetooth
COPIARE FOTO DA ANDROID A PC CON CAVO USB
Per prima cosa dovrai collegare il tuo smartphone Android al tuo PC attraverso l’utilizzo del cavo USB che trovi nella confezione dello smartphone nel momento dell’acquisto.
Gli Smartphone più recenti hanno il cavo di alimentazione con la presa USB e l’adattatore per la presa elettrica.
Nel caso in cui il tuo smartphone non abbia il cavo USB in dotazione puoi acquistarlo in qualsiasi negozio che vende materiale per smartphone oppure puoi trovarlo su Ebay o Amazon a poco prezzo.
Una volta collegato il tuo Smartphone Android al tuo PC Windows, riceverai una notifica push sul tuo smartphone dove ti chiederà se vuoi o meno autorizzare l’accesso del PC ai dati del tuo telefono.
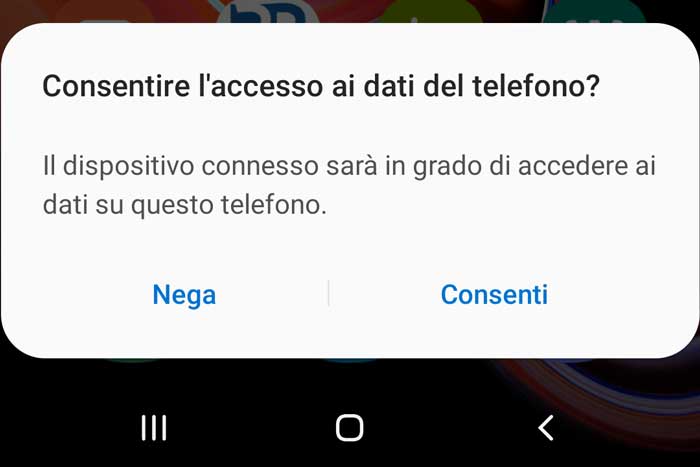
Per poter scaricare le foto o i video del tuo Android sul PC dovrai cliccare su “Consenti”.
Dopodiché devi andare in risorse del computer ed entrare nel tuo dispositivo.
Una volta entrati, se il tuo dispositivo presenta anche una scheda SD oppure micro-SD dovrai cliccare su Card oppure Phone (dipende dove sono collocate le tue immagini).
Successivamente devi trovare le foto da scaricare nel PC Windows.
Se vuoi scaricare nel tuo PC Windows le foto che hai scattato con la fotocamera del tuo Smartphone, ti basterà entrare nella cartella nominata DCIM > Camera.
Qui ti ritroverai tutte le foto della fotocamera. Ovviamente se hai creato degli album e quindi hai spostato le foto dall’album Camera all’album che hai creato, non dovrai entrare nella cartella “Camera” ma dovrai entrare nella cartella avente il nome dell’album che hai creato.
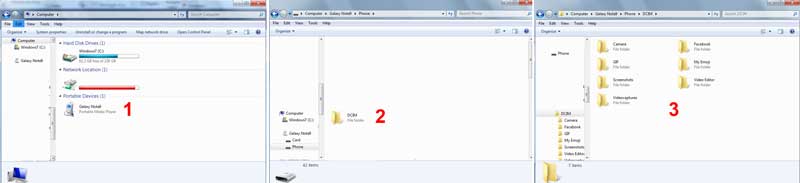
Dopo aver individuato la foto oppure le foto che vuoi trasferire sul tuo PC Windows dovrai selezionarle e spostarle in una cartella sul PC.
Per fare ciò ci sono diversi metodi:
- Clicca sulla foto che vuoi trasferire da Android a PC Windows con il tasto destro e clicca su Copia. Successivamente vai nella cartella sul PC dove vuoi salvare la foto, clicca con il tasto destro e clicca su Incolla. In questo modo avrai copiato una foto del tuo Smartphone Android sul PC. Per copiare le altre immagini devi ri-eseguire questi passaggi;
- Clicca sulla foto che vuoi trasferire da Android a PC Windows con il tasto destro e clicca su Taglia. Successivamente vai nella cartella sul PC dove vuoi salvare la foto, clicca con il tasto destro e clicca su Incolla. In questo modo avrai trasferito una foto del tuo Smartphone Android sul PC. NOTA: Con questo metodo “Trasferisci” la foto e non “Copi” la foto pertanto sul tuo smartphone scomparirà. Se hai eseguito per errore questo procedimento, puoi ripetere tale procedimento al contrario in modo da riportare la foto nel tuo smartphone e poi eseguire il procedimento n. 1;
- Selezionare tutte le immagini e poi eseguire il procedimento n. 1 oppure n. 2. Per selezionare le immagini puoi andare su Modifica > Seleziona tutti oppure fare un clic sulla prima immagine e successivamente premere sulla tastiera i tasti Ctrl+A.
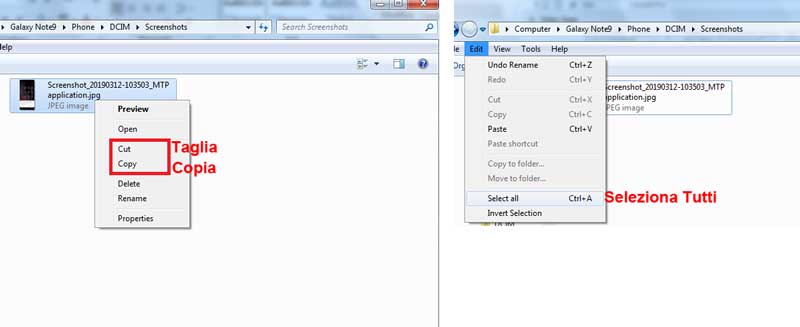
Questo che ti ho mostrato, a mio parere, è il metodo più semplice e veloce per trasferire le foto dallo Smartphone Android al PC Windows.
COPIARE FOTO DA ANDROID A PC CON BLUETOOTH
Se il tuo PC è dotato del Bluetooth, potresti trasferire le foto o i video collegando lo Smartphone al PC con il Bluetooth.
Per associare il tuo Smartphone al PC con il Bluetooth devi andare in Start > Strumenti e Stampanti > aggiungi un Dispositivo.
Dopo aver cliccato aggiungi un dispositivo e aver attivato il Bluetooth sul tuo Smartphone, nella schermata comparirà il nome del tuo smartphone. Selezionalo e clicca su avanti.
A questo punto il PC invierà una notifica sullo smartphone che hai selezionato indicando un PIN. Dovrai cliccare sia “Accetta” sulla notifica smartphone che su “Avanti” sulla schermata del PC.
A questo punto il tuo Smartphone è pronto per inviare le foto sul PC Windows tramite Bluetooth.
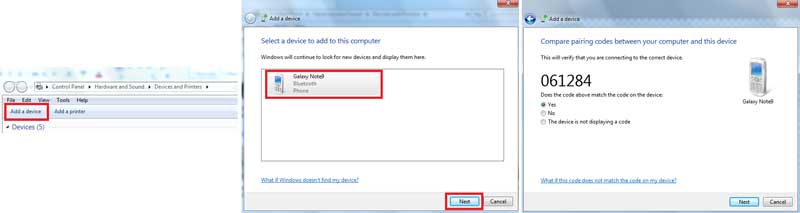
Dopo aver associato lo smartphone al PC per poter inviare le foto dovrai andare in Impostazioni > Dispositivi > Bluetooth, cliccare su Invia e ricevi file e poi su Ricevi File e lasciare la finestra aperta.
Adesso, su tuo Smartphone Android devi aprire l'applicazione Google Foto o Galleria, selezionare (ti basta tener premuto) la foto o il video da inviare, toccare il pulsante condividi posizionato in basso e scegliere di condividerla tramite Bluetooth.
Dalla lista dei dispositivi Bluetooth associati devi scegliere il PC che hai appena associato. In questo modo si avvierà il trasferimento.
Sul PC Windows ti verrà richiesto di selezionare una cartella dove ricevere la foto o il video inviato dal tuo Smartphone.
Per impostazione predefinita, i file inviati dallo Smartphone Android al PC Windows tramite Bluetooth vengono salvati nella cartella “Documenti”.
A questo punto saprai benissimo come trasferire delle foto e video da uno smartphone Android al PC Windows. Ovviamente ci sono altri metodi come ad esempio con l’utilizzo di software oppure con l’utilizzo di un Cloud tipo Google Drive, DropBox ecc… ma a meno che non avete scopi particolari di condivisione file, a mio parere è inutile utilizzarli per il solo salvataggio di foto da uno Smartphone Android ad un PC Windows.










