In questo articolo vediamo come poter creare ed inserire un indice automatico all’interno di un testo realizzato in word. L’inserimento dell’indice automatico in word è una funzionalità nativa del software ed è di semplicissimo utilizzo.
Per far si che l’indice automatico funzioni, devi aver realizzato un testo strutturato ovviamente in capitoli e sottocapitoli. Ogni capitolo e sottocapitolo dovrà avere un titolo o sottotitolo.
INDICE
- Come inserire indice automatico per un testo con capitoli in Word
- Come inserire indice automatico per un testo con sottocapitoli in Word
- Come aggiornare o eliminare l’indice automatico in word
Come inserire indice automatico per un testo con capitoli in Word
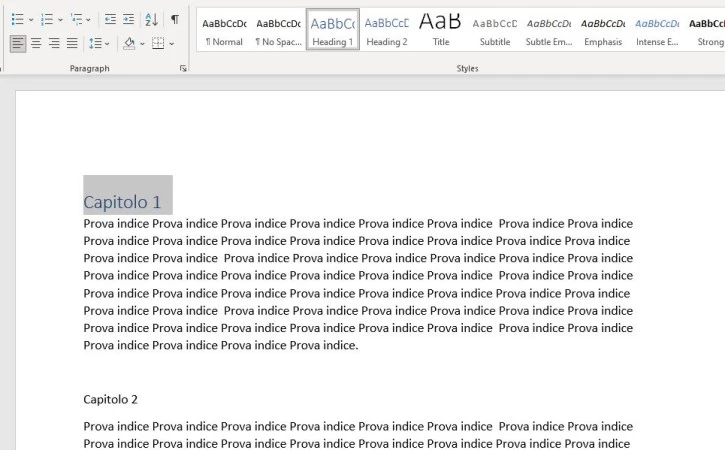
Se ti trovi con un testo come da immagine sopra, quindi con il titolo per ogni capitolo, devi procedere selezionando il titolo di ogni capitolo e nel tab Home devi cliccare su Heading 1 (se word è in inglese) o Titolo 1 (se word è in italiano).
Se la formattazione automatica del titolo di ogni capitolo non ti piace puoi modificarla selezionando il titolo e modificarla a tuo piacimento.
Dopo aver formattato tutti i titoli dei capitoli del testo, siamo pronti per inserire l’indice automatico in word.
Adesso, se non già fatto nella fase iniziale di scrittura del testo, creamo la prima pagina vuota dove andremo ad inserire l’indice. Ti basterà cliccare sulla parte iniziale del testo, vai sul tab “inserisci” e clicca su “pagina bianca”.
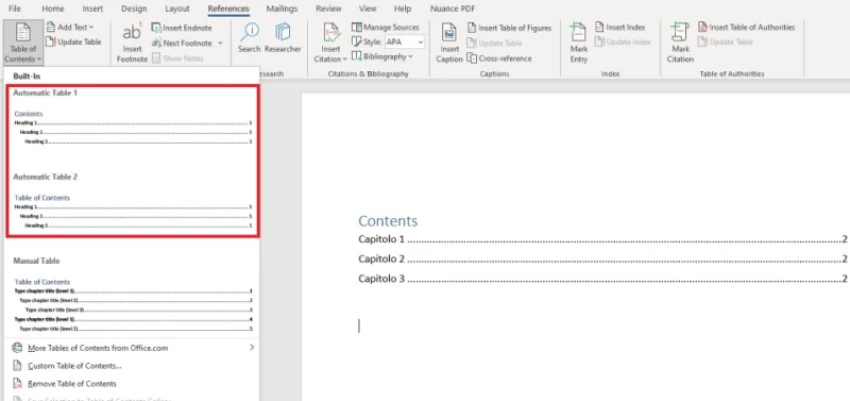
A questo punto, se hai seguito bene tutti i passaggi ti ritroverai con la prima pagina vuota. Dopodiché vai nel tab “Riferimenti” e clicca su “Sommario”.
Dopo aver cliccato ti si aprirà una tendina dove puoi selezionare le 2 modalità di indice automatico. Word ti andrà a settare in automatico i paragrafi e inoltre se successivamente andrai a creare il PDF, sarà creato anche un link automatico dove l’utente al click sarà portato direttamente al paragrafo di riferimento.
Ovviamente l’indice può essere personalizzato a proprio piacimento in tutti i suoi aspetti (dimensione, colore, font, ecc...) utilizzando i classici comandi di Microsoft Word o andando in “Riferimenti”, “Sommario” e dopo su “Sommario Personalizzato”.
Come inserire indice automatico per un testo con sottocapitoli in Word
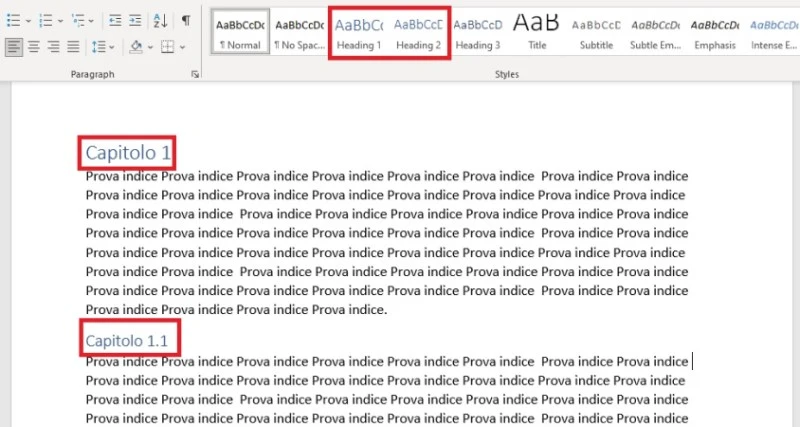
Se invece ti trovi con un testo strutturto con capitoli e sottocapitoli, devi procedere selezionando il titolo di ogni capitolo e nel tab Home devi cliccare su Heading 1 (se word è in inglese) o Titolo 1 (se word è in italiano). Dopodiché devi selezionare il titolo di ogni sottocapitolo e nel tab Home devi cliccare su Heading 2 (se word è in inglese) o Titolo 2 (se word è in italiano).
Anche in questo caso se la formattazione automatica del titolo di ogni capitolo o sottocapitolo non ti piace puoi modificarla selezionando il titolo e modificarla a tuo piacimento.
Dopo aver formattato tutti i titoli dei capitoli e sottocapitoli del testo, siamo pronti per inserire l’indice automatico in word.
Adesso, se non già fatto nella fase iniziale di scrittura del testo, creamo la prima pagina vuota dove andremo ad inserire l’indice. Ti basterà cliccare sulla parte iniziale del testo, vai sul tab “inserisci” e clicca su “pagina bianca”.
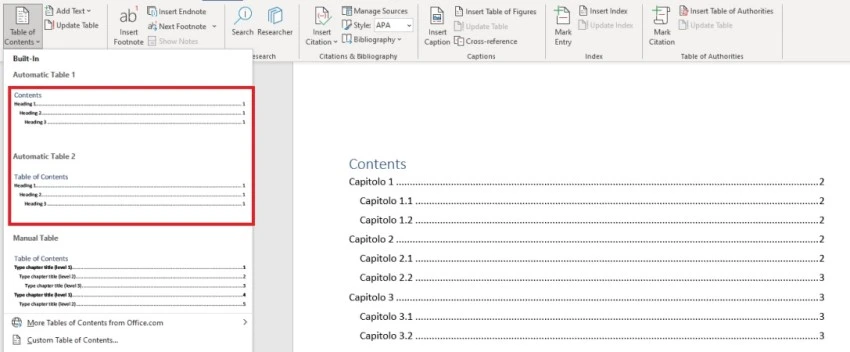
Ora, se hai seguito tutti i passaggi ti ritroverai con la prima pagina vuota. Dopodiché vai nel tab “Riferimenti” e clicca su “Sommario”.
Dopo aver cliccato ti si aprirà una tendina dove puoi selezionare le 2 modalità di indice automatico. Word ti andrà a settare in automatico i paragrafi e inoltre se successivamente andrai a creare il PDF, sarà creato anche un link automatico dove l’utente al click sarà portato direttamente al paragrafo di riferimento.
Ovviamente l’indice può essere personalizzato a proprio piacimento in tutti i suoi aspetti (dimensione, colore, font, ecc...) utilizzando i classici comandi di Microsoft Word o andando in “Riferimenti”, “Sommario” e dopo su “Sommario Personalizzato”. Potrai anche scriverci del testo sia prima che dopo oppure aggiungerci del testo per ogni voce dell’indice stesso. Per fare ciò ti basta cliccare in corrispondenza della voce da modificare e dopo cancellare o scriverci qualcosa.
Come aggiornare o eliminare l’indice automatico in word
Adesso vediamo come poter aggiornare un indice su Word o come cancellarlo.
Se dpo aver creato un indice automatico su word, hai deciso di aggiungere, eliminare o modificare dei capitoli o sottocapitoli, ti basterà aggiornare l’indice e tutto sarà allineato al testo.
Per aggiornare l’indice automatico, devi solo andar sull’indice creato e cliccarci sopra.
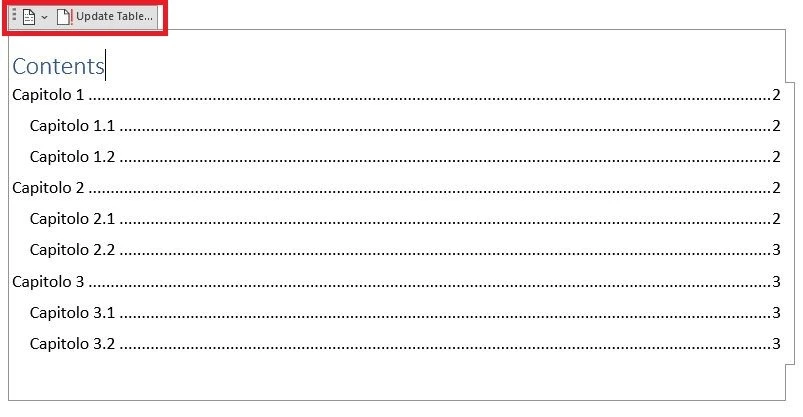
Dopo aver cliccato sull’indice, ti compariranno delle piccole icone sulla parte superiore dell’indice. Dovrai cliccare su “aggiorna tabella”.
Adesso devi selezionare se vuoi aggiornare solo il numero di pagina oppure se vuoi aggiornare l’intero sommario. Dopo aver selezionato la voce desiderata, puoi cliccare su OK.
Una nota importante: se hai modificato manualmente delle voci dell’indice su Word e selezioni la funzione di aggiornamento dell’intero sommario, tutte le modifiche manuali fatte saranno eliminate.
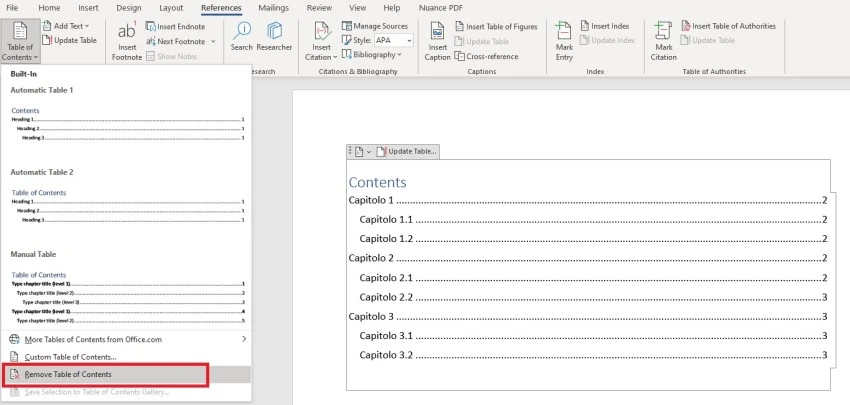
Se invece hai deciso di eliminare l’indice, ti basterà cliccarci sopra e andare nel tab “Riferimenti”.
Adesso clicca su sommario e nella tendina che si aprirà devi cliccare su “rimuovi sommario”.
Come hai potuto notare, inserire un’indice su Word è davvero semplice e rapido.










