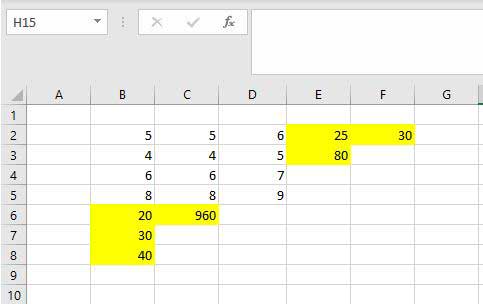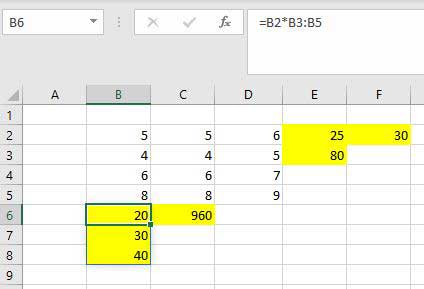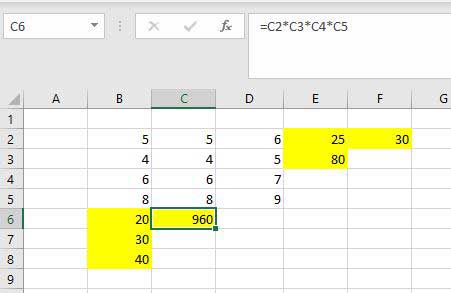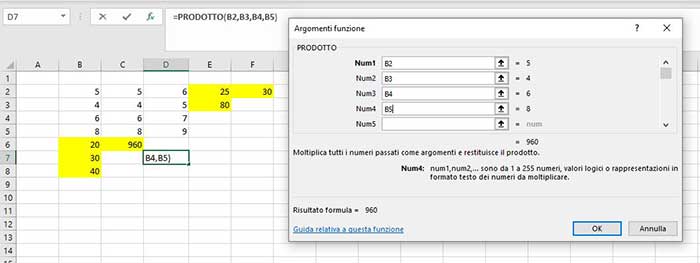In questo articolo ti mostro i principali metodi su come fare la moltiplicazione di colonne oppure di righe sull’applicativo Excel di Microsoft Office.
Per facilitare la comprensione della guida di seguito riportata, ho impostato un semplice foglio di lavoro mettendo dei numeri su diverse colonne e righe in modo da poter capire come fare la moltiplicazione su Excel sia delle colonne che delle righe.
INDICE
- Come fare la Moltiplicazione su Excel tra due celle
- Come fare la Moltiplicazione su Excel di una Colonna ed una Riga
- Come fare la Moltiplicazione su Excel con la lista Funzioni
Come fare la Moltiplicazione su Excel tra due celle
Iniziamo col vedere come fare la moltiplicazione di due celle su Microsoft Excel.
Posizionati in una cella vuota dove vuoi vedere il risultato e nella barra della descrizione scrivi “=”, successivamente seleziona la cella con il primo numero ad esempio la cella “B2”. Successivamente inserisci il simbolo asterisco “*“ e seleziona la seconda cella con il secondo valore.
Fatto ciò dovrai premere invio. Adesso vedrai il risultato della moltiplicazione tra i 2 valori nella cella dove hai scritto la formula.
Come fare la Moltiplicazione su Excel di una colonna e una Riga
Adesso vediamo i due metodi principali per fare una moltiplicazione di valori posti su una colonna.
Come da foto, le celle evidenziate sono i risultati ottenuti a fronte di due differenti metodi a parità di valori inseriti nelle colonne B e C.
Nel primo metodo (colonna B) ho moltiplicato un valore principale, nel mio caso il valore della cella B2, per ogni valore delle celle successive quindi B2 x B3 e poi B2 x B4, ecc.. inserendo la formula una sola volta e in un'unica cella. Adesso ti chiederai: perché allora vedo i risultati su diverse celle? Semplice, Microsoft Excel comprende la non relazione tra i risultati ed in automatico ci fa un’espansione dei risultati su diverse celle libere trasferendoci anche la formula.
Invece nel secondo caso ho effettuato una moltiplicazione a catena. Quindi ho moltiplicato i primi due valori; il risultato l’ho moltiplicato con il terzo valore; il secondo risultato che abbiamo avuto l’ho moltiplicato con il quarto valore e puoi continuare così all’infinito. Questa volta non abbiamo avuto l’espansione dei vari risultati poiché per Microsoft Excel, il nostro interesse era avere il risultato finale.
Ma entriamo nel dettaglio operativo!
Primo Metodo
Dopo aver impostato il foglio di lavoro con i valori che vuoi moltiplicare, seleziona la casella vuota dove vuoi far venir fuori il risultato della moltiplicazione (ovviamente poiché, con questo metodo, Excel ti espanderà tanti valori quante sono le celle da moltiplicare, assicurati di avere celle vuote sotto) e nella barra sopra inserisci il simbolo “=” poi seleziona la cella con il valore che vuoi mantenere finno (nel mio caso B2). Successivamente inserisci il simbolo asterisco “*” (che è proprio il simbolo della moltiplicazione) e adesso seleziona tutte le caselle dove vorresti far moltiplicare il valore della cella B2.
Avremo una formula del tipo: "=B2*B3:B5".
Attenzione: non devi selezionare una cella per volta ma devi cliccare sulla prima cella (nel mio caso B3) e senza lasciare il mouse devi spostarti verso le altre. In questo modo potrai selezionare più celle. Tale selezione è possibile farla anche selezionando la cella B3, poi scrivi il simbolo “:” e dopo seleziona l’ultima cella…. Avrai lo stesso risultato!
Dopo aver scritto la formula, puoi premere invio. Ed ecco i vari risultati della moltiplicazione che Excel ti avrà esploso su più celle.
Infatti tornando al mio esempio per la colonna B, il software ha fatto: 5x4, 5x6 e 5x8.
Con lo stesso procedimento potrai effettuare la moltiplicazione dei valori posti su una riga.
Secondo Metodo
Adesso proviamo il secondo metodo dove avrai un unico risultato ricavato dalla moltiplicazione a catena delle varie celle.
Seleziona la cella vuota dove vorresti visionare il risultato e iniziamo a scrivere la formula inserendo il simbolo “=”. Adesso seleziona la prima cella; dopo inserisci il simbolo asterisco “*” e seleziona la seconda cella con il secondo valore. Successivamente inerisci nuovamente il simbolo asterisco “*” e seleziona la terza cella. Potrai continuare così all’infinito.
Dopo aver terminato puoi premere sul pulsante invio della tastiera.
Come puoi vedere Microsoft Excel ti avrà dato il risultato finale della tua moltiplicazione.
Tornando al mio esempio per la colonna C il software ha fatto: 5x4=20, 20x6=120 e 120x8=960. Quindi la formula sarà "=C2*C3*C4*C5".
Con lo stesso procedimento potrai effettuare la moltiplicazione dei valori posti su una riga.
Come fare la Moltiplicazione su Excel con la lista Funzioni
Lo stesso risultato potrai averlo utilizzando il pulsante delle funzioni.
Infatti, in Microsoft Excel sono tante le formule applicabili e difficilmente potrai ricordarle tutte. Per questo ti potrà essere utile l’utilizzo del pulsante “funzioni”.
Il pulsante funzioni si trova sulla parte sinistra della barra superiore dove scrivi dopo aver selezionato una cella. Tale pulsante è nominato con “fx”.
Per poter fare la moltiplicazione su Excel con la lista funzioni ti basterà selezionare la cella dove vuoi vedere il risultato e dopo cliccare sul pulsante funzioni.
Una volta cliccato, ti verrà proposta una lista di funzioni. Nel campo ricerca puoi scrivere la parola “prodotto” e premere invio.
Adesso selezioniamo la funzione “PRODOTTO” e clicchiamo su OK.
Nella schermata che ti compare vedrai Num1 e Num2 con accanto uno spazio bianco. Per ogni spazio bianco devi inserire la cella a cui vuoi applicare la moltiplicazione. Al termine clicca su OK.
Adesso se hai seguito il tutto correttamente avrai il risultato nella cella selezionata e compilata con la seguente formula:
“=PRODOTTO(C2,C3,C4,C5)”
Stesso risultato potrai avere con la funzione “COMP.PRODOTTO”. Tale funzione viene utilizzata spesso per effettuare la moltiplicazione per numeri complessi.
Di seguito ti lascio il link per l'acquisto di una licenza di Microsoft Office:
Microsoft Office Professional 2019